1.前言
本手册用于指导管理员实施Deskpool使用域用户管理的快速安装部署手册,管理员需要具备基本的Deskpool和Windows操作系统安装维护经验,拥有AD域管理使用经验,对于理解本手册内容有很大帮。
本手册只适用于已有域环境的操作,且域控制器与DNS服务都能正常运行。
2.Deskpool与Active Directory
deskpool支持与Active Directory域用户管理的无缝集成。
当需要使用域管理服务,Deskpool可以无缝的集成AD域管理服务,用户登录Deskpool虚拟桌面系统和虚拟桌面,只需一次AD域用户认。
3.实施准备
3.1 Deskpool能正常运行,模板工作正常。
3.2 已有Active Directory域环境,且域控制器与DNS服务都能正常运行。
**注:**如需搭建Deskpool模板,请参考《Deskpool创建Windows7模板快速部署手册》
Active Directory域环境搭建,请查找参考相关文档
4.创建域用户以及安全组
4.1 创建组织单位
登录AD域,选择”域名”->”新建”->”组织单位”。(本文组织单位为云办公,可根据实际情况设置组织结构,可设置多级)
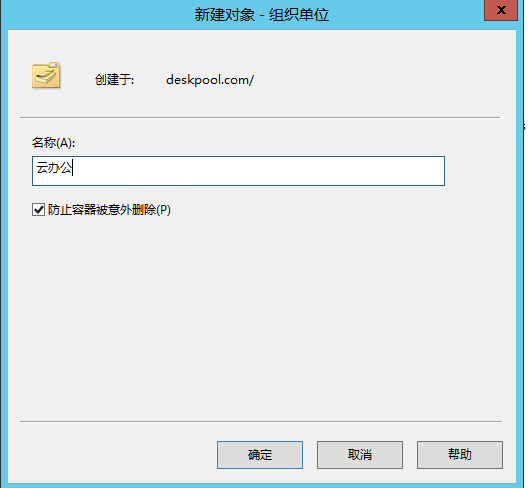
4.2 创建安全组
选择新建的组织单位 “云办公”->”新建”->”组” (本文为vdiuser )

4.3 创建域用户
选择4.2新建的组织单位 ”云办公”->”新建”->”用户” (用户名根据实际情况配置,本文以office01-office03为例 新建用户后设置密码时记得勾选“密码永不过期”)如下图:
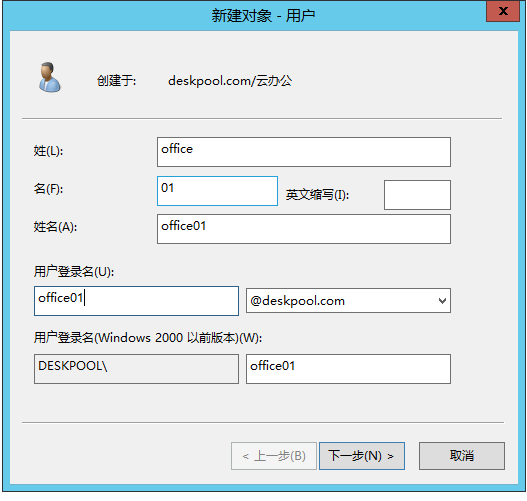
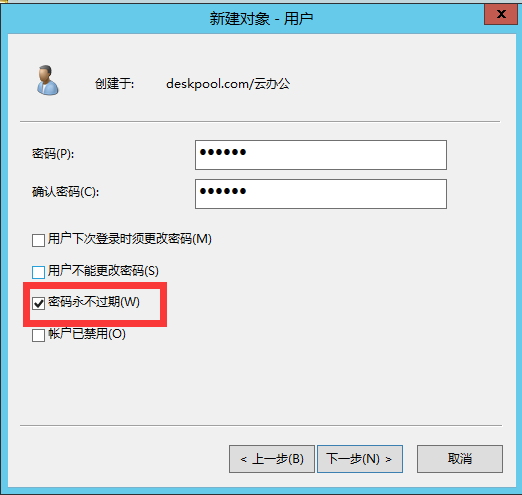
4.4 新建用户添加到组
选择新建用户->“添加到组”(vdiuser)
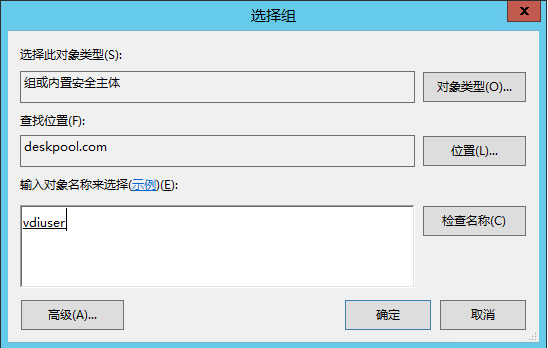
5.同步Deskpool域用户数据
5.1 配置用户数据库
登录Deskpool 选择”用户”->“配置用户数据库”→选择“使用Microsfot Active Directory”选项,输入“域名称”,域管理员用户密码,新增域服务器IP地址。如下图
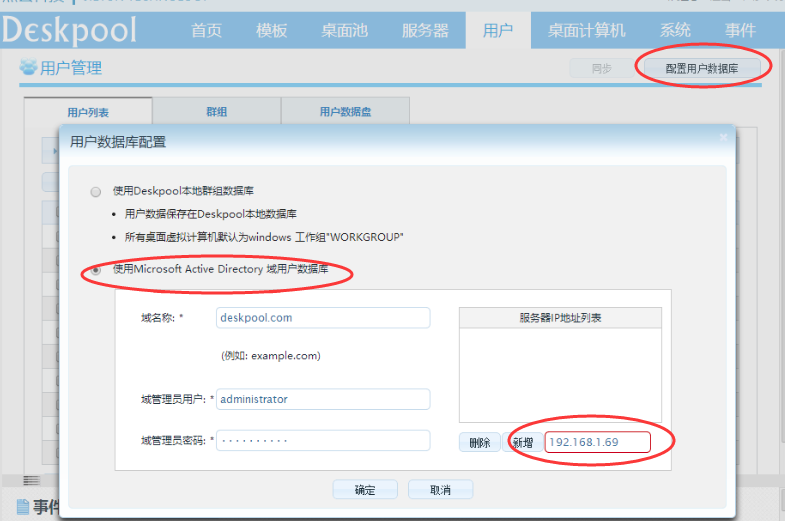
5.2 新增群组
选择 “用户”->”群组”->”新增”->”查找群组”->输入群组名称->”查找”,选择域创建的安全组点击“添加”。如下图
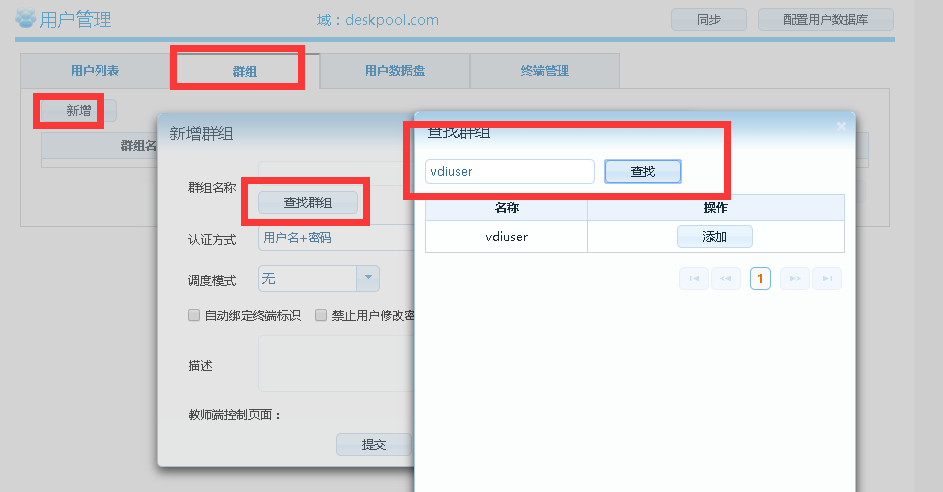
5.3 新增用户
选择“用户”->”用户列表”->”批量新增”->“查找用户”->输入用户前缀 ,点击查询,选中创建的域用户点击“添加”。如下图
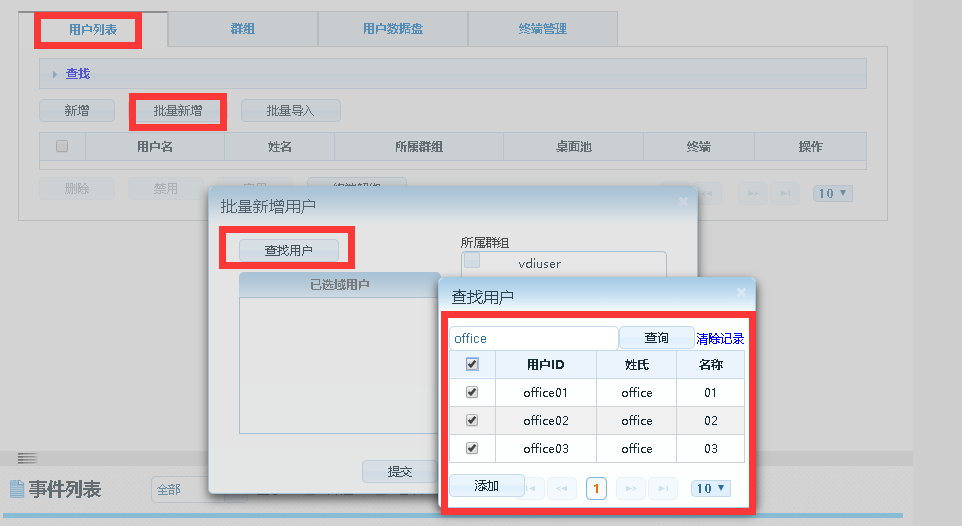
5.4 同步域用户
当配置了有效的域认证服务器时,【同步】按钮变为有效。点击【同步】按钮,Deskpool会将本地存储的用户信息和域服务器同步,如果用户信息在域服务器上发生改变,Deskpool会更新本地的用户信息;如果域用户在服务器上被删除,Deskpool也会清理相应的本地存储的用户信息。在域用户数据库模式下,Deskpool不存储用户的登录密码信息。
在用户表和群组表格的“操作”列,提供了【编辑】和【删除】按钮,可以用于编辑和删除对应的用户或群组。如下图
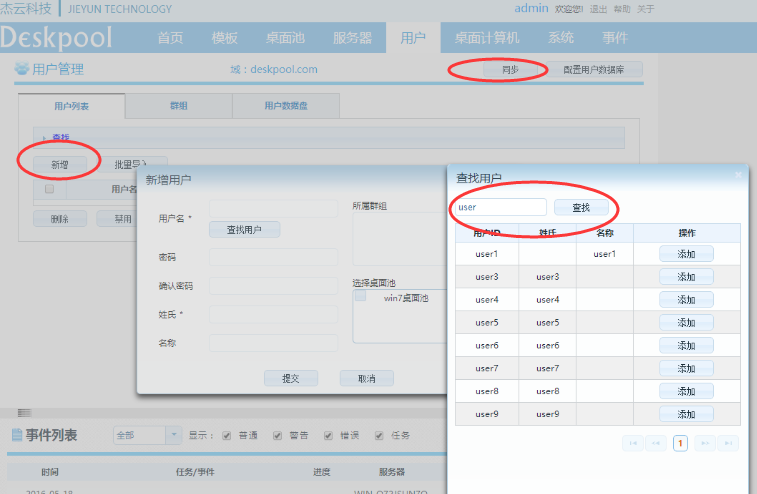
注意:
删除用户是指删除Deskpool本地缓存的域用户数据信息,不会删除域服务器上的用户账户,用户删除后,原先分配给该用户的虚拟机的分配状态为“无效”。
删除群组是指删除Deskpool本地缓存的域群组数据信息,不会删除域服务器上的群组。
6.模板加入域
6.1 编辑模板或新增模板
进入Deskpool管理界面
a)如果已有模板 ,选择要加入域的模”→编辑→创建临时副本→点击确定继续。如下图
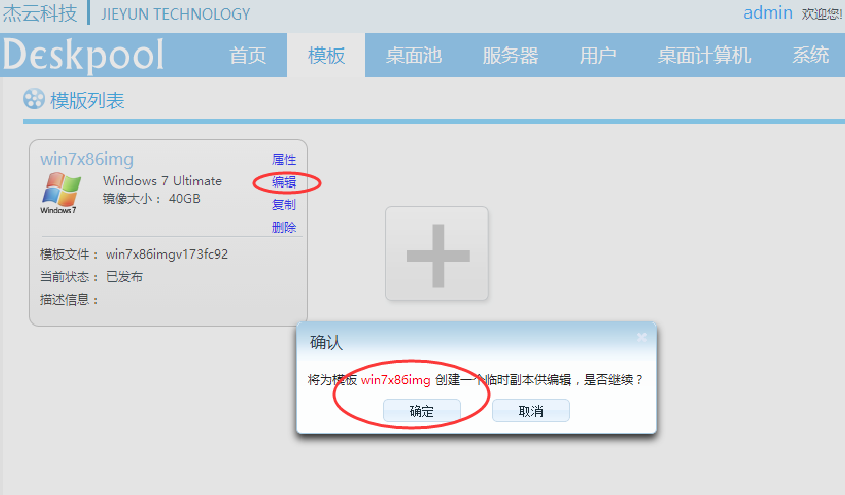
b)如果不存在模板点击“+”新增模板 ,创建新模板
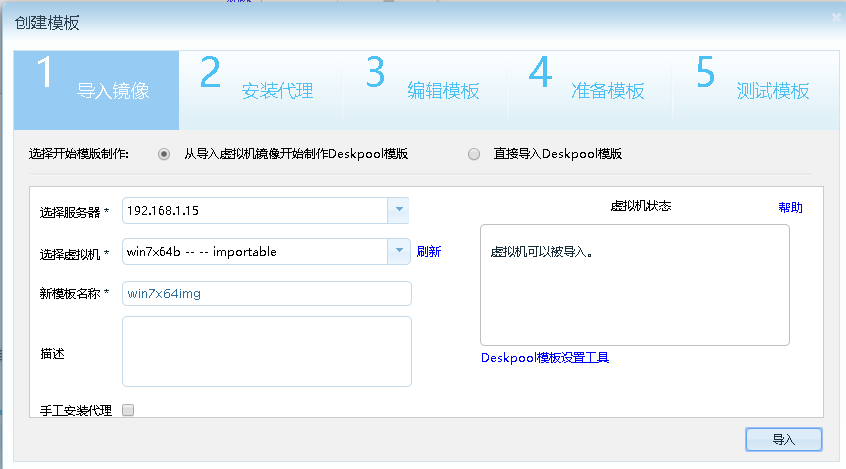
6.2 远程登录模板虚拟机
使用提示的地址,远程登录连接到模板虚拟机。如下图
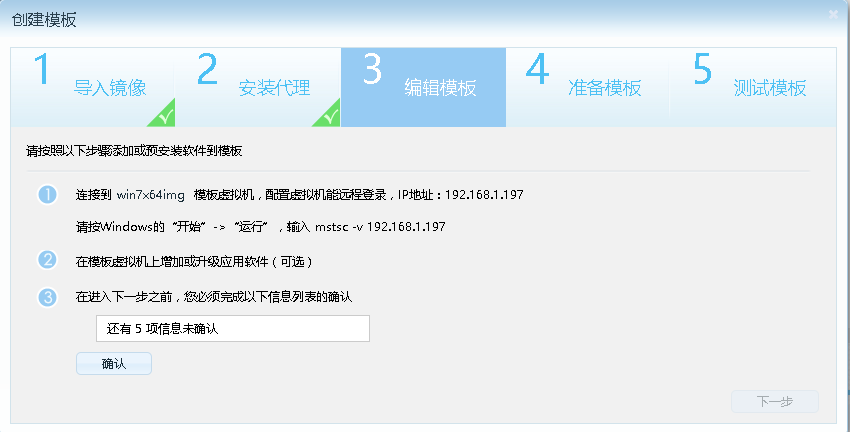
6.3 配置虚拟机DNS
如果DHCP分配的DNS不是指向 AD,需要在模板中把DNS配置为AD的IP地址。否则创建虚拟机后加入AD会失败。如果DHCP分配的DNS已经指向AD,则不需进行该配置,使用DHCP配置的DNS即可。
控制面板→网络和Internet→网络和共享中心→选定网卡→右键“属性”输入首选DNS服务器的IP。如下图
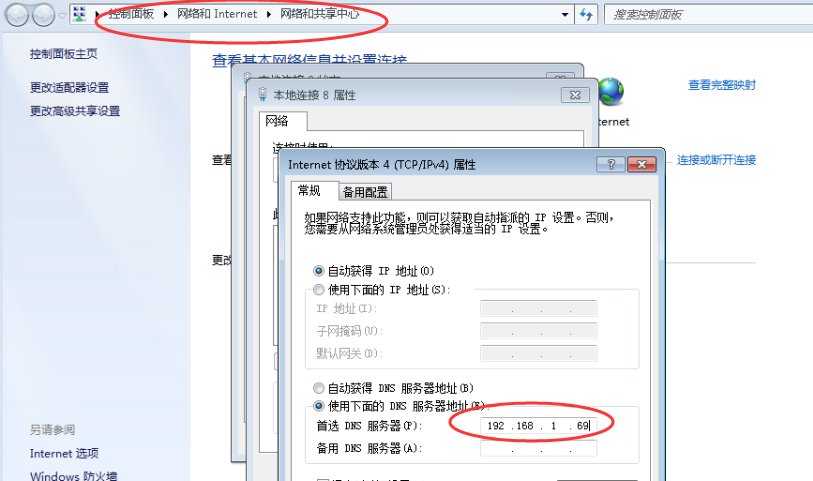
6.4 将模板虚拟机加入域
“控制面板”→“系统和安全”→“系统”→“计算机名”→点击“更改”→隶属于“域”输入域名,然后单击下一步继续,输入拥有域管理员权限的帐户和密码,确认加入域。如下图

6.5 本地用户添加域组
重启系统后,登录模板虚拟机,右键“计算机”→“管理”进入计算机管理,选择“本地用户和组”→“组”选择“Administrators”属性添加“vdiuser”。vdiuser为4.2创建的组
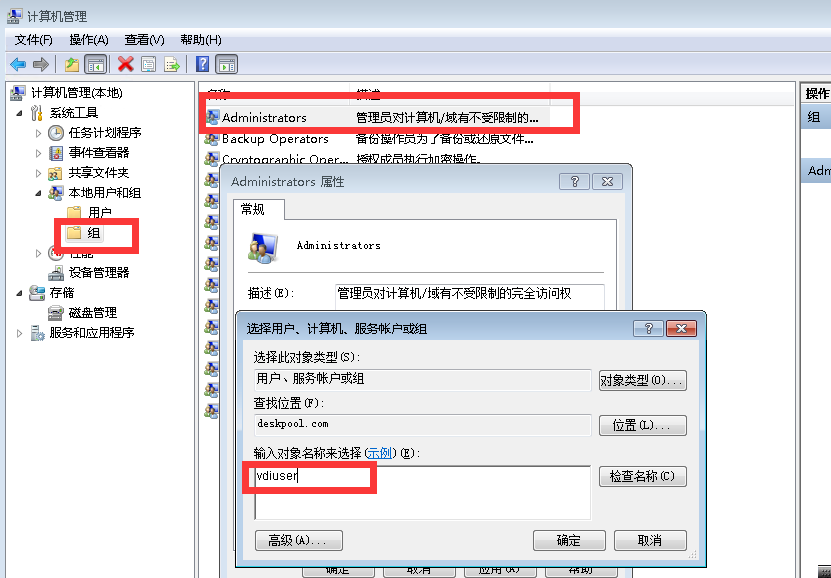
注意:
一般情况,您可以将域服务器的“vdiuser”组加入到模板计算机的本地“Administrator”群组。如果希望做到更加精细的远程桌面域用户管理,管理员可以将特定的域用户群组(或者域用户)添加到模板计算机的本地“Administrators”群组(或者“Remote Desktop Users”群组)。
6.6 在Windows AD 服务器配置组策略
1、按WIN+R键 ,输入“gpmc.msc ”进入“组策略管理”
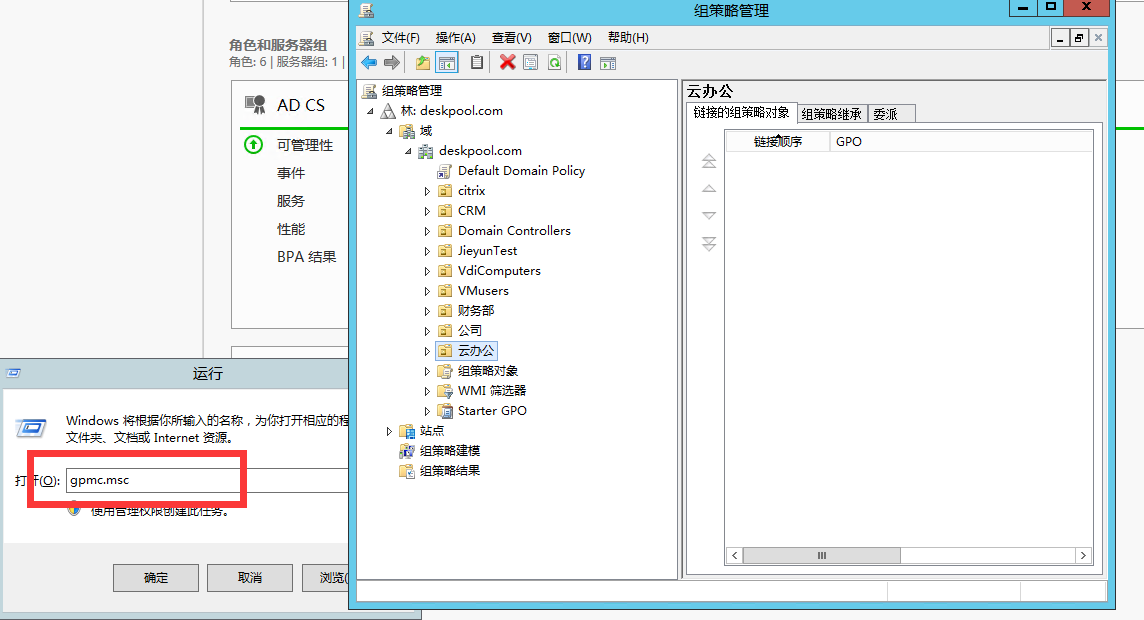
2、进入到 域 - <域名>,选择云办公->”“在这个域中创建GPO并在此处链接”(名称云办公组策略,可根据自己情况命名 )
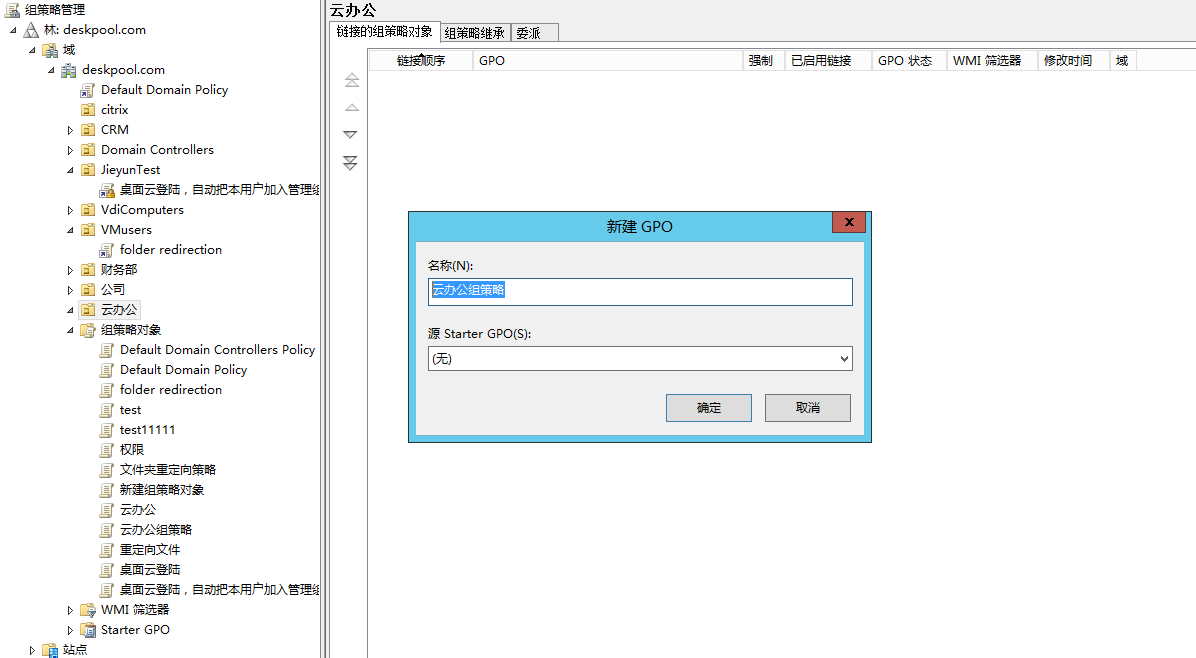
3、选择新建的组策略(云办公)编辑


4、在组策略编辑器内,选择 “用户配置”->“策略”->“Windows设置”-> “脚本(登录/注销)”,然后双击“登录”,再点击“添加”, 选择“浏览”
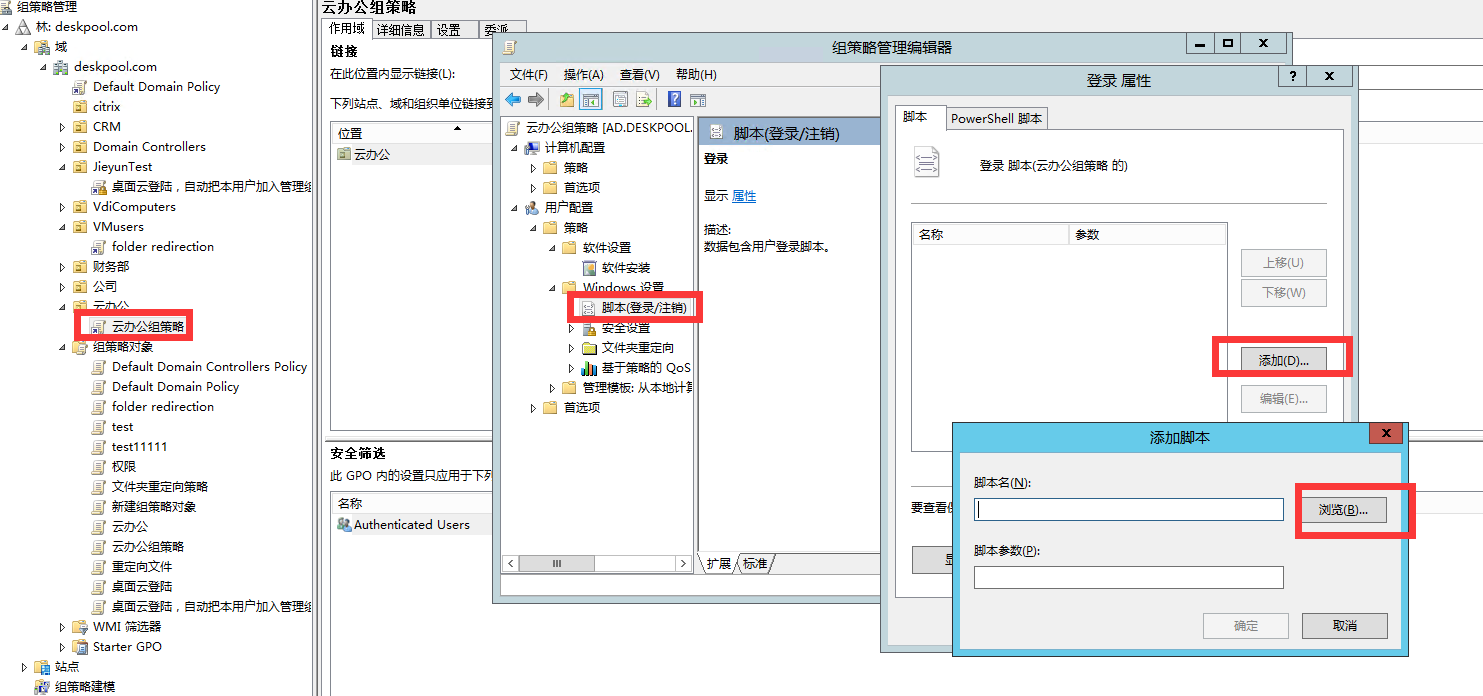
点击上方的 地址栏,拷贝出路径。
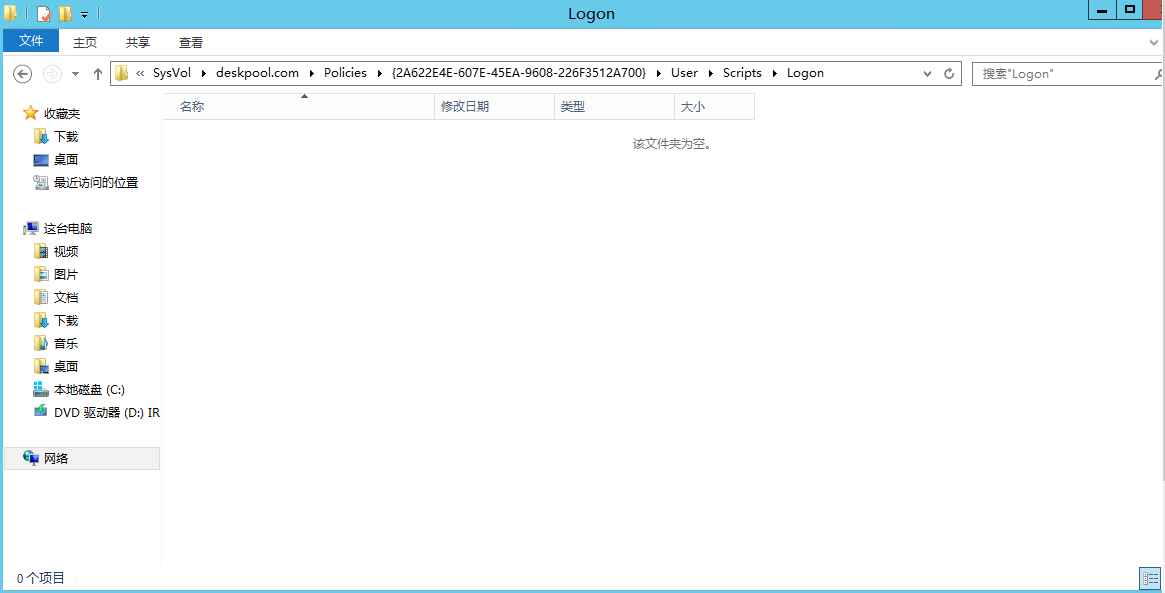
5、在拷贝的路径下,新增 admin.bat 文件,内容如下:(请注意把 DomainName 用实际的Domain名字替换)
net localgroup “Administrators” /add “DomainName\%username%”
net localgroup “Administrators” /delete “DomainName\vdiuser”
上述脚本表示 把当前登录用户 加入本机的 Administrators 组内。 同时把 vdiuser 从Administrators 内删除。
前面的编辑模板把vdiuser 组增加到了本地管理员组,此脚本将vdiuser组从Administrators组中删除了。
6、回到浏览路径的页面,选择 admin.bat 打开,确认。如下。
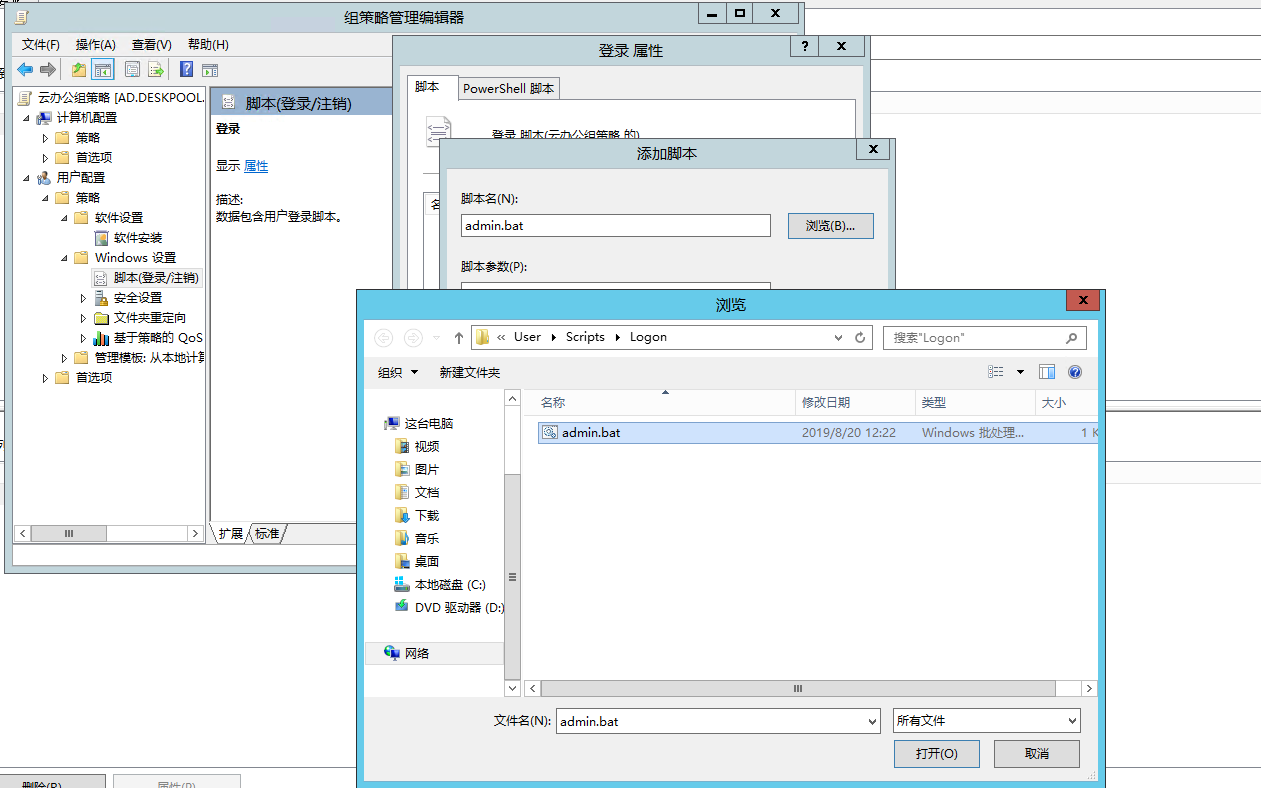
再回到 “组策略管理”可以在“用户配置(已启用)”下方看到 登录时需要指定的批处理脚本。

6.7 完成模板虚拟机编辑
确认所有信息后,单击“下一步”继续,完成模板虚拟机编辑。
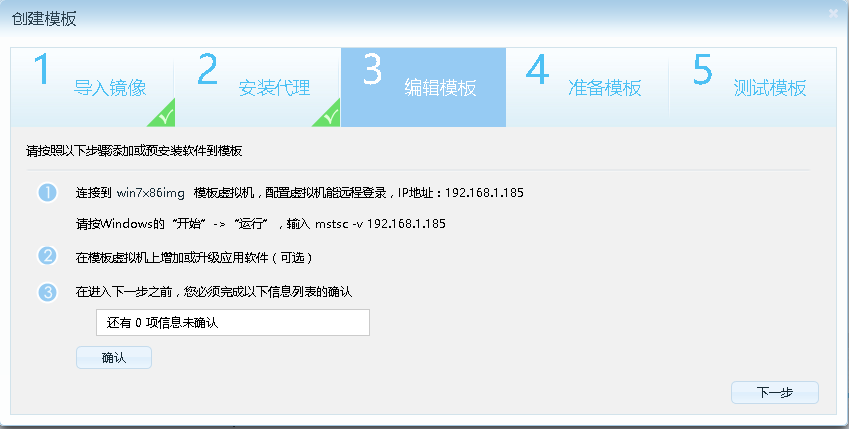
选择“专用和公用桌面”点击准备模板后续按提示操作,一直到模板创建完成。
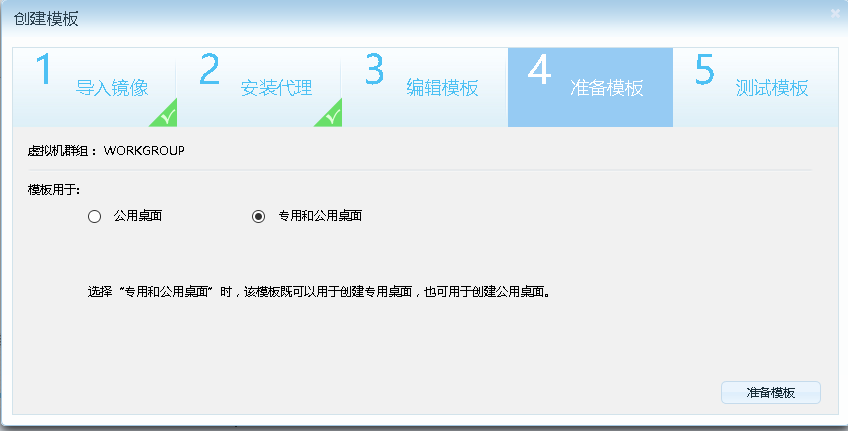
6.8 配置桌面池并创建桌面
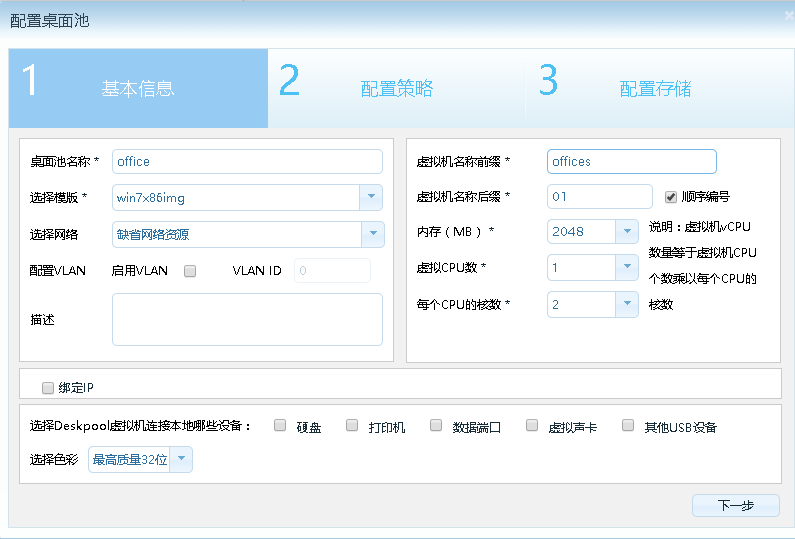
加入指定OU ,如果组织机构有多级,可以写多个OU(级别最小的在最前面。如公司->华南分部为OU=华南分部,OU=公司,dc=域名前缀,dc=域名后缀)。注分隔符号为英文逗号。
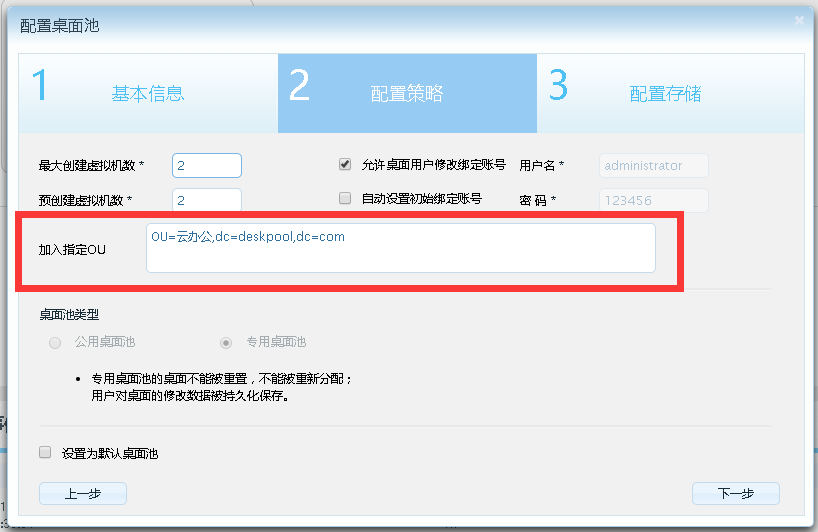
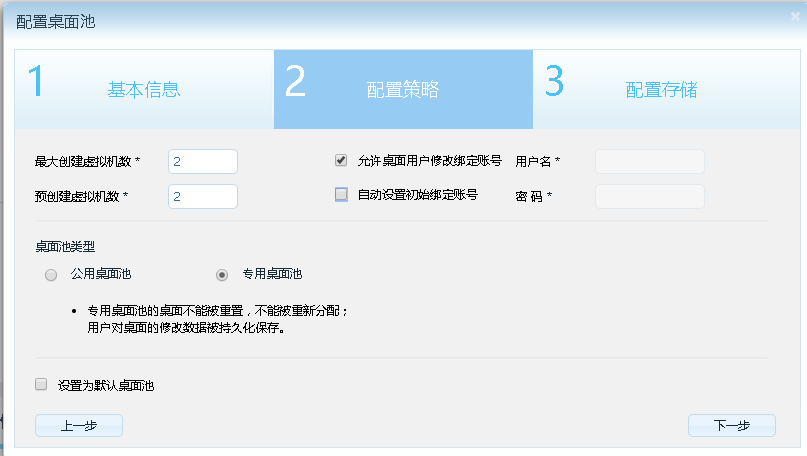
桌面创建完成(桌面进入正在运行) “桌面计算机”-> “桌面计算机列表”

群组分配桌面 点击“用户”->“群组”选择群组点击编辑
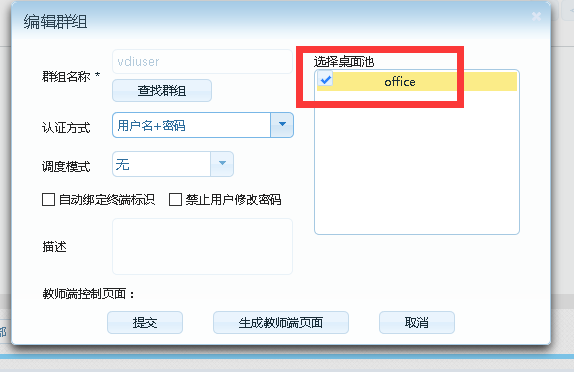
7.验证
1、 虚拟机是否跟OU设置的位置一致
进入AD服务器,按WIN+R 输入dsa.msc 查看虚拟机是否跟OU设置一致
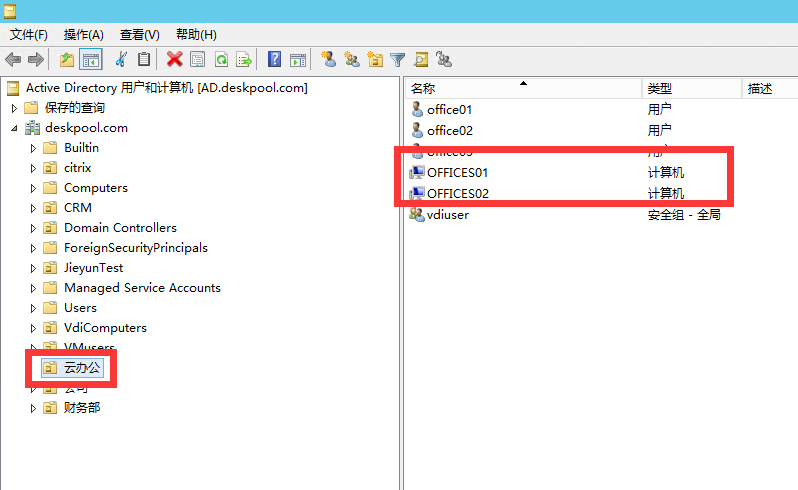
2、 域用户是否可以登录
使用新增的域用户登录,是否能进入虚拟机
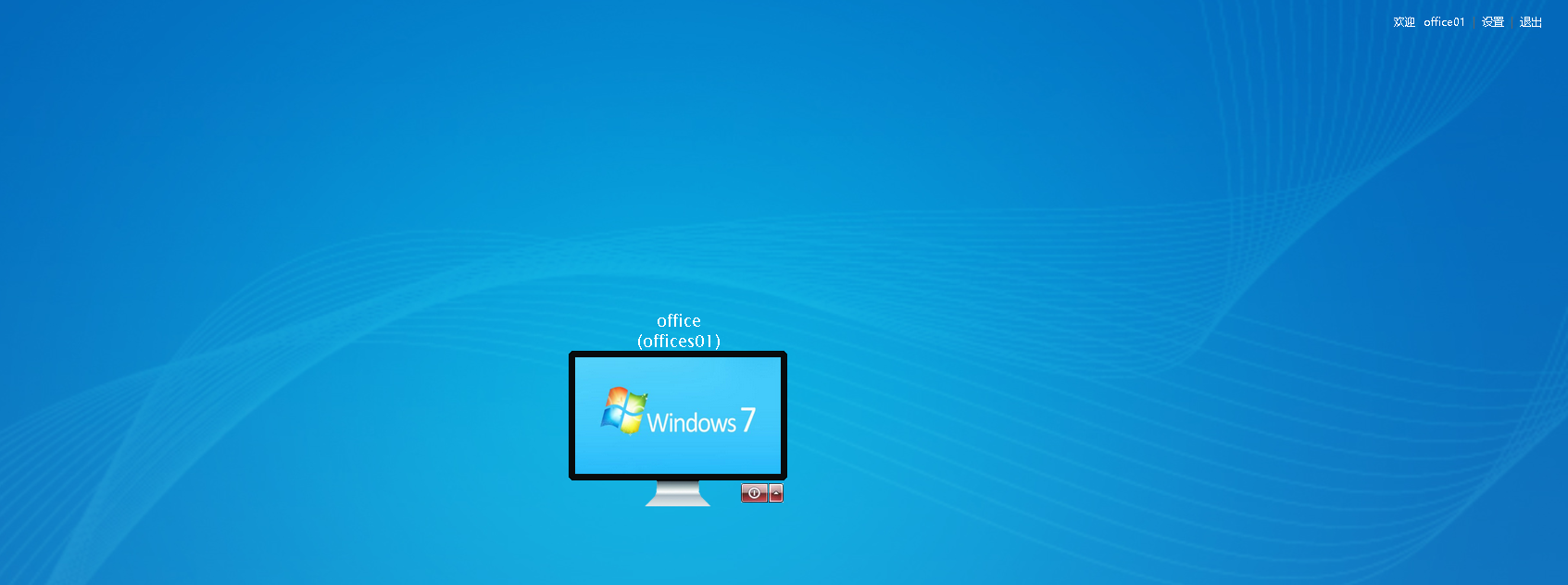
8.配置文件夹重定向
8.1配置文件共享服务器
a)搭建一个Windows Server 2012R2的服务器。
b)服务器加入AD
c)启用文件和存储服务,操作步骤如下:
1-在“服务器管理器”中,点击”添加角色和功能”进入向导,默认点击下一步一直到服务器角色
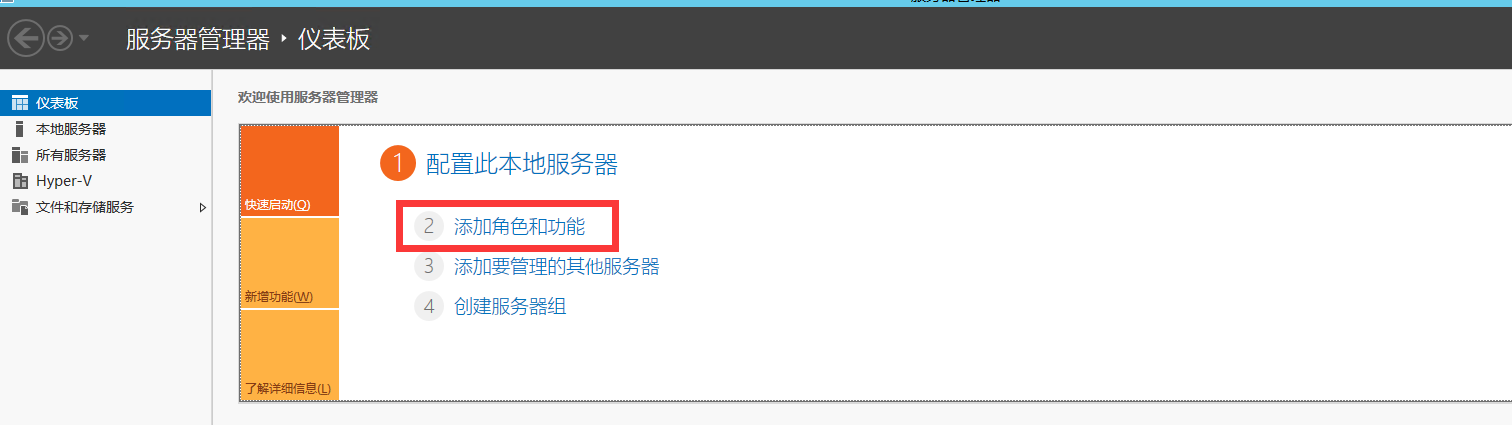

2-进入“服务器角色”选择,勾选存储服务器跟文件服务器(下图中红色勾选),完成后点击下一步,如下图
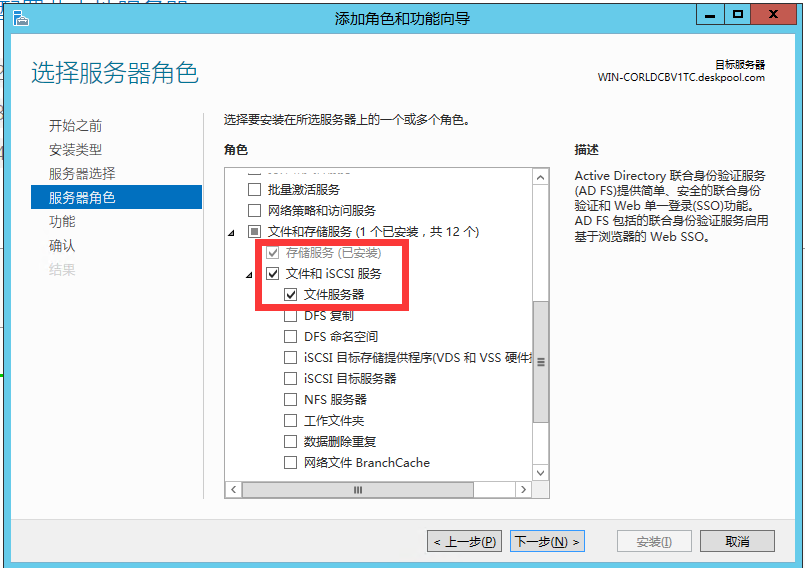
3、后续操作一直为默认操作。一直到到结束,如下图,完成后后重启服务器。
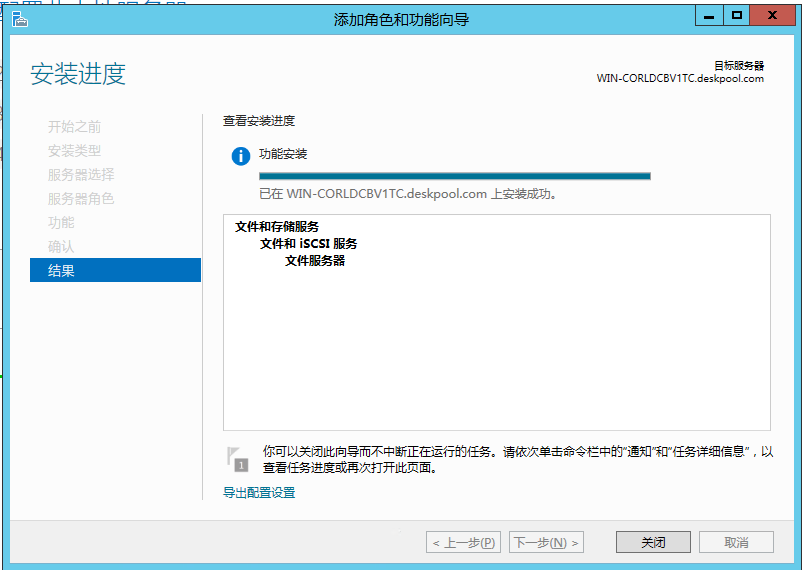
d)使用服务器管理器创建SMB文件共享。操作如下
1-在“服务器管理器”的左侧,点击“文件和存储服务”。
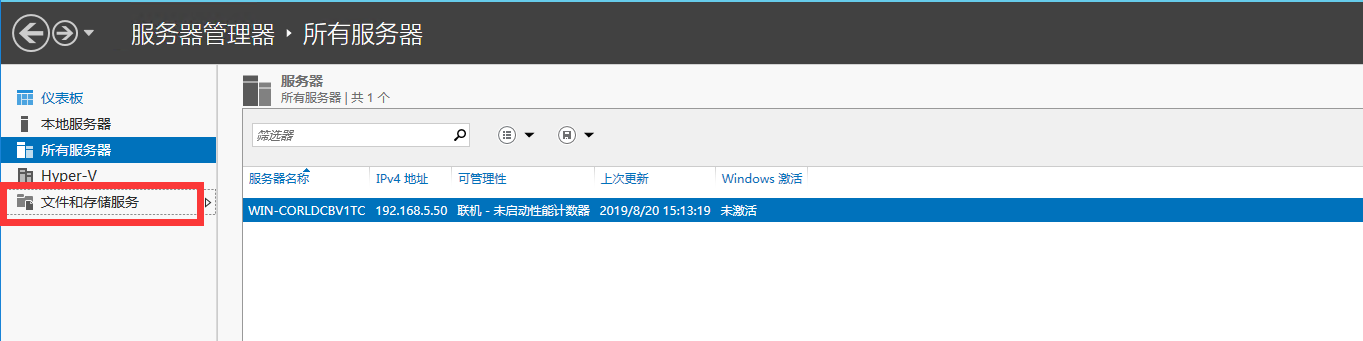
2-单击“任务”,然后单击“新建共享”以打开“新建共享向导”。
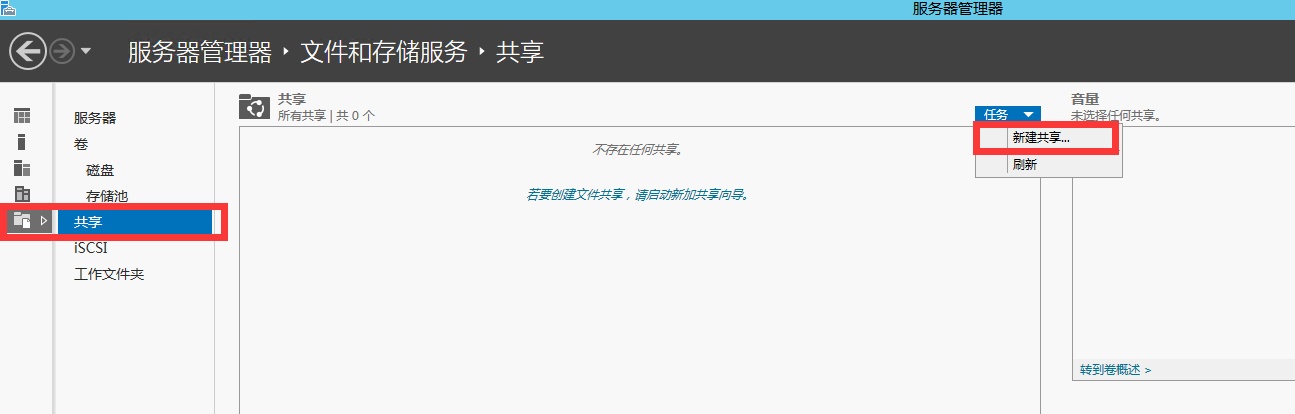
3-选择SMB共享- 应用程序,然后单击下一步。
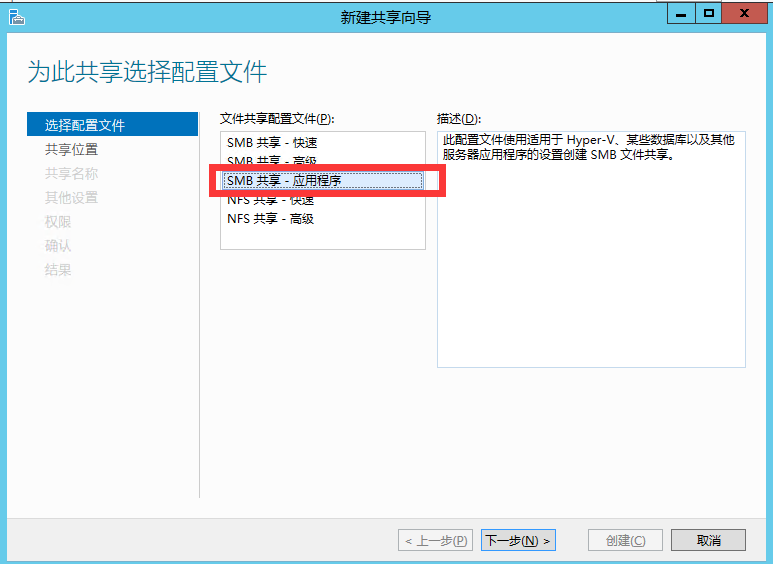
4-选择“键入自定义路径”,本文为c:\share 。如下图:
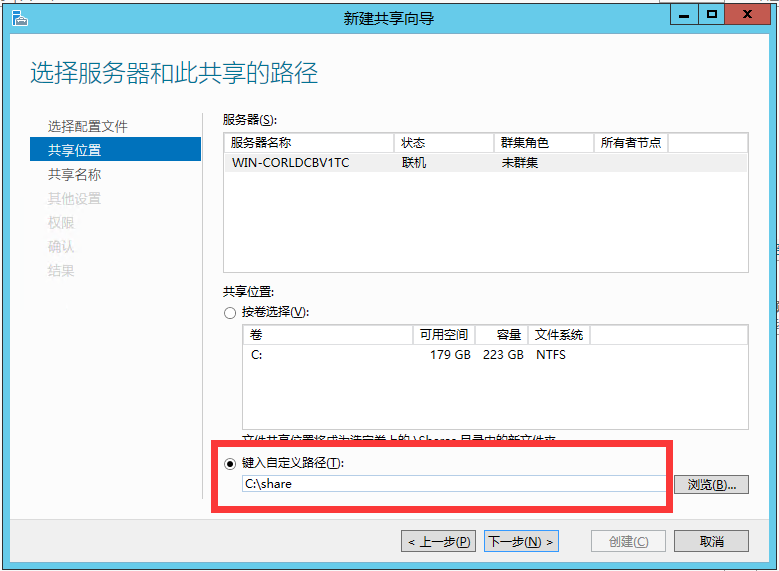
5-指定新共享的名称(名称后加$ 本文共享名称为share),然后单击“下一步”。
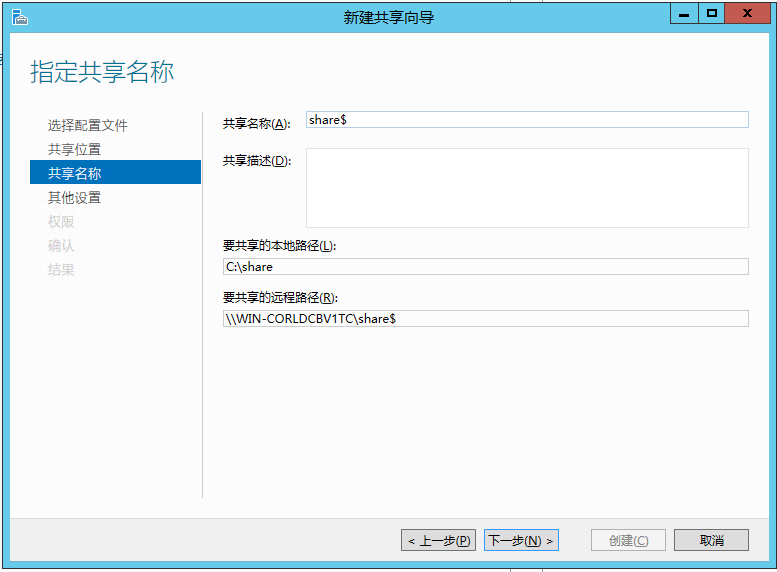
6-在“其他设置”页面中点击“下一步”
7-在“权限”项中,点击“自定义权限”。

8-点击“添加”,单击“选择主体”。
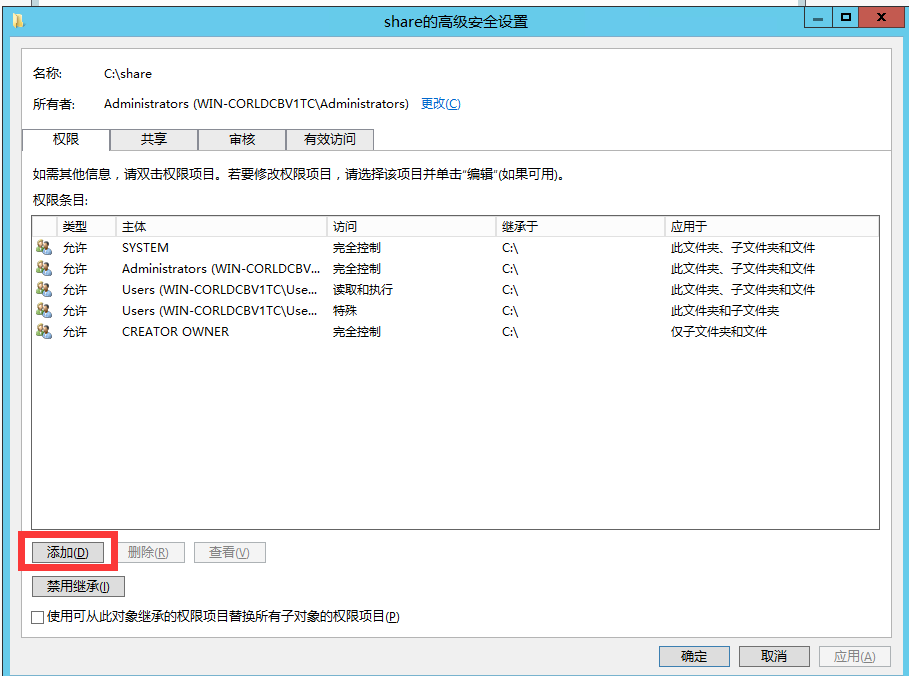

9-在 输入要选择的对象名称 下 输入”vdiuser” 点击检查名称,按照提示输入域账号信息,检查无误点击“确定”(注:vdiuser为AD创建的组)

10-基本权限中设置成完全控制,点击确定
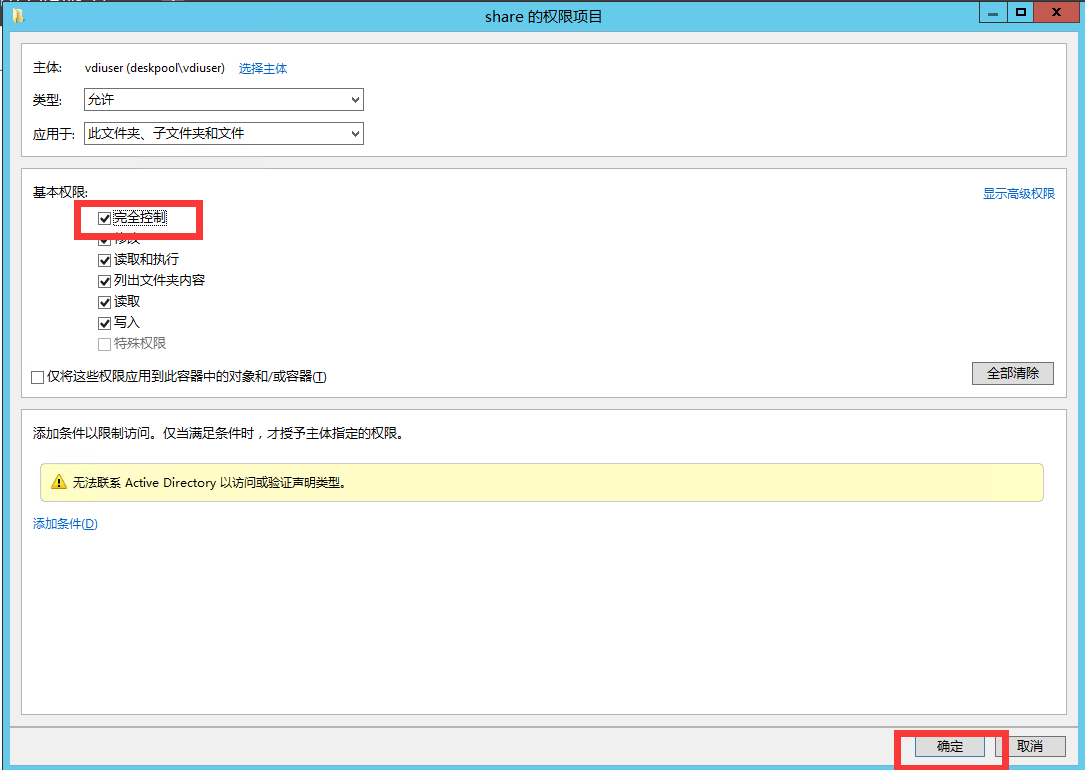
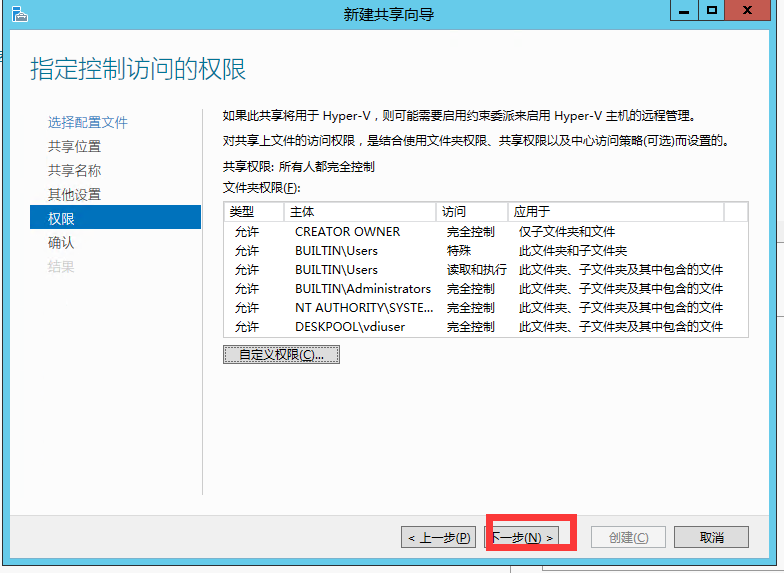
10-在确认中点击“创建”如下图
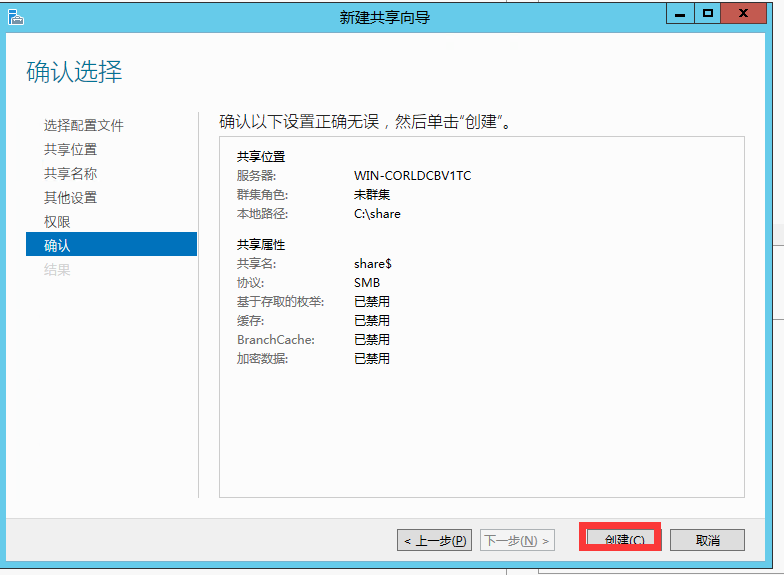
11 创建完成后 “打开共享” ,记住共享目录
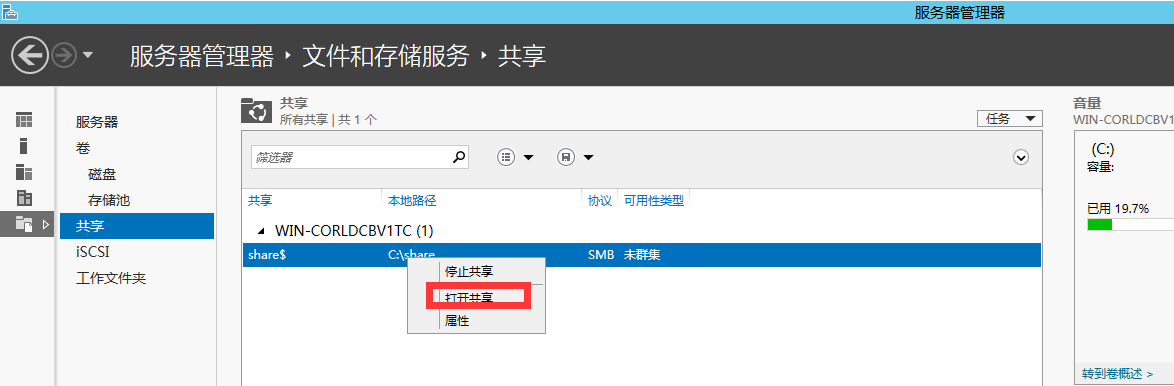
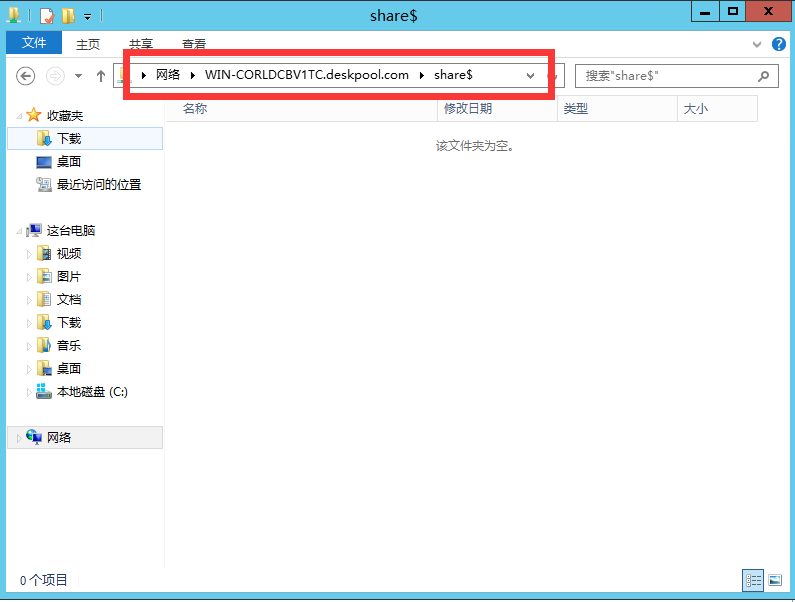
e)验证文件夹重定向权限配置正确
8.2 在AD服务器配置文件夹重定向
1-进入AD服务器,按Win+R键输入“gpmc”进入组策略管理
2-进入到 域 - <域名>,选择云办公->”“在这个域中创建GPO并在此处链接“
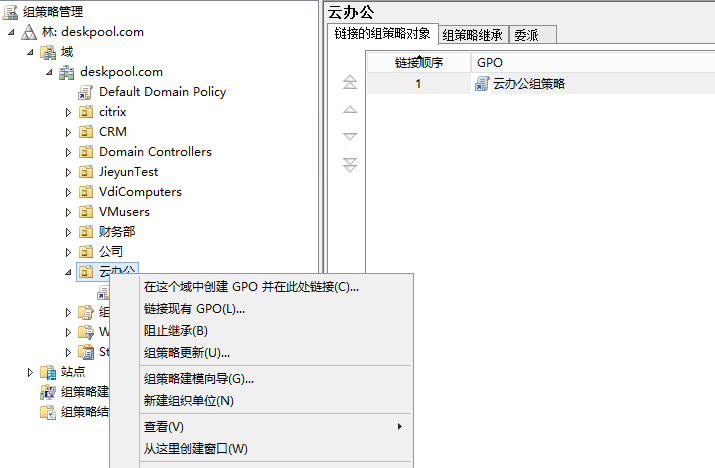
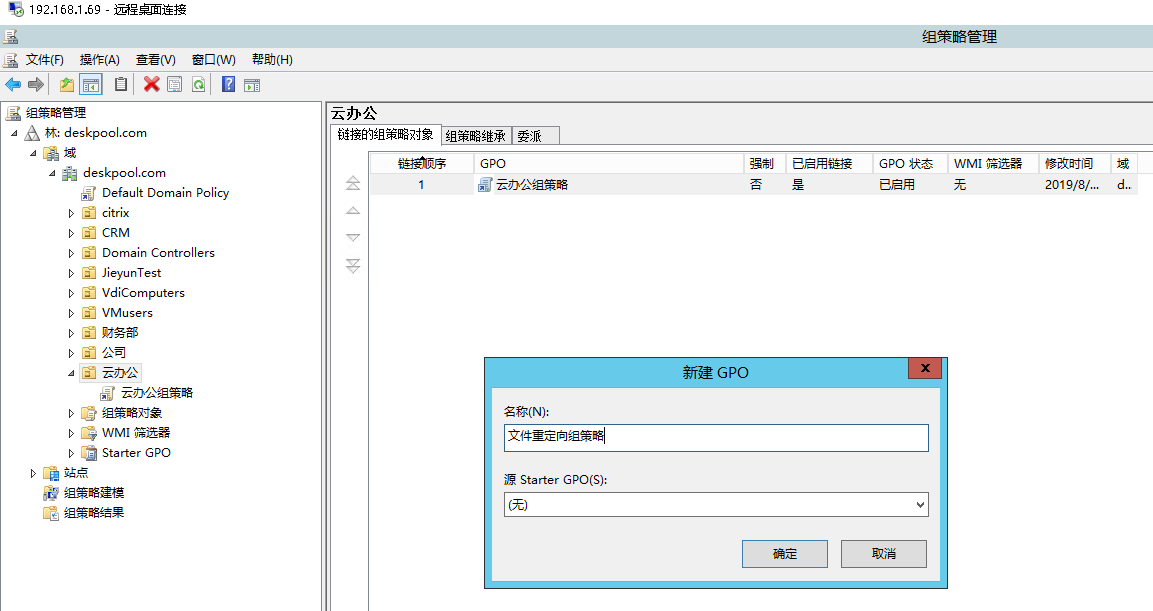
3-选择创建的“文件重定向组策略” 点击 “编辑”
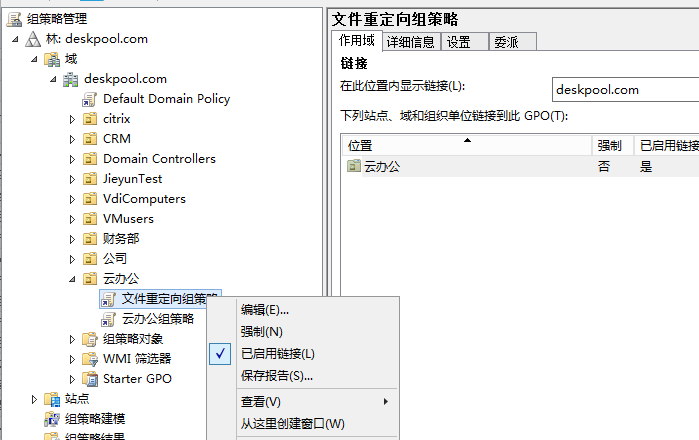
4-给桌面、文档配置重定向,此文以桌面为例,文档操作跟桌面类似。(文档同理配置)
a) “用户配置”->“策略”->“windows设置”->”文件夹重定向”->”桌面” 点属性。如下图
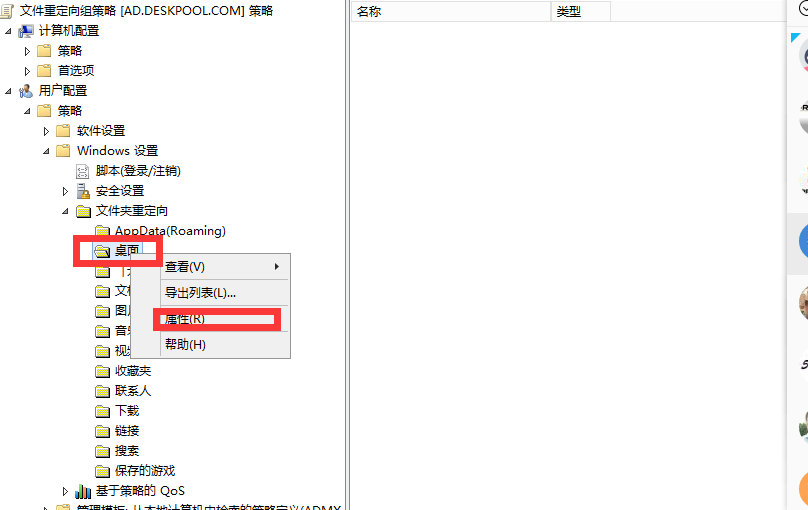
b) 选择“基本-将每个人的文件夹重定向同一个位置”根目录为8.1创建的共享文件路径,点击确定
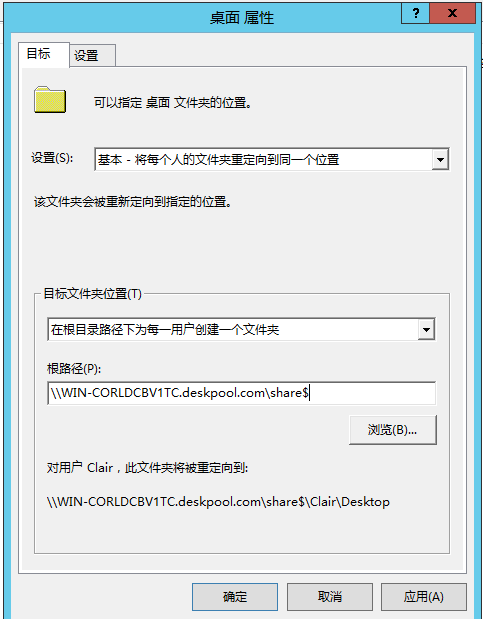
5)文档按照上面的一样设置,也可以增加其他地方的文件重定向。
8.3 验证文件夹重定向。
1、登录桌面,在 桌面和我的文档创建文件夹,打开文件查看路径为共享目录下。下图为桌面创建文件夹。
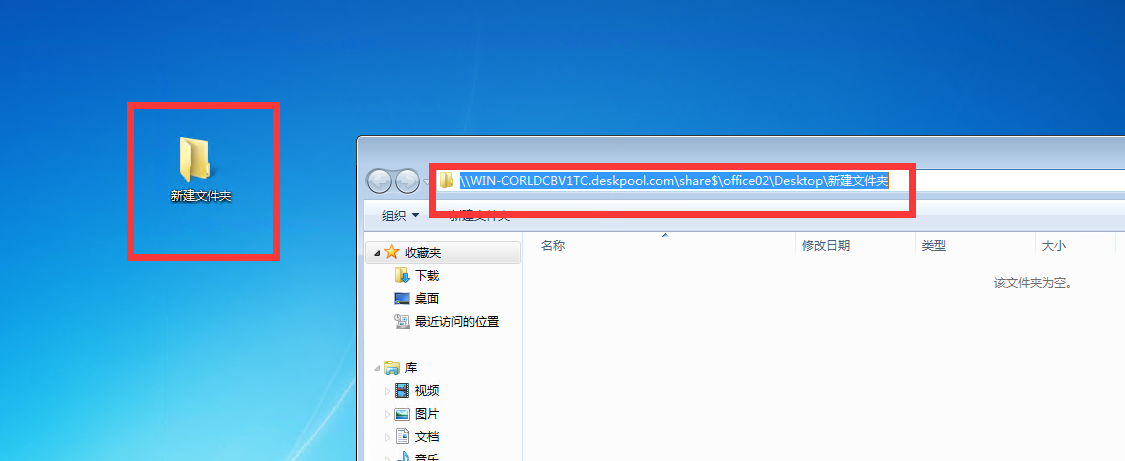
2、用office02登录,进入office01的共享目录下,删除、打开office01创建的文件均提示无权限。

3、在桌面和我的文档, c盘根目录存放文件。 然后删除桌面重新登录。
桌面和我的文档的内容还在。 C盘根目录文件不存在。
9.常见问题
1、 创建桌面出现“服务中断”
原因:桌面加入域失败,有以下三种可能
a、模板未执行加入域操作,如果未执行第6步,请按照第6步
b、域服务器断开 检测域服务器是否正常
c、桌面池OU设置错误 特别上分隔符,应该上英文逗号
2、连接桌面虚拟机,提示没有登录权限 .
原因:
a、Deskpool用户跟域用户不一致
b、域用户未加入安全组