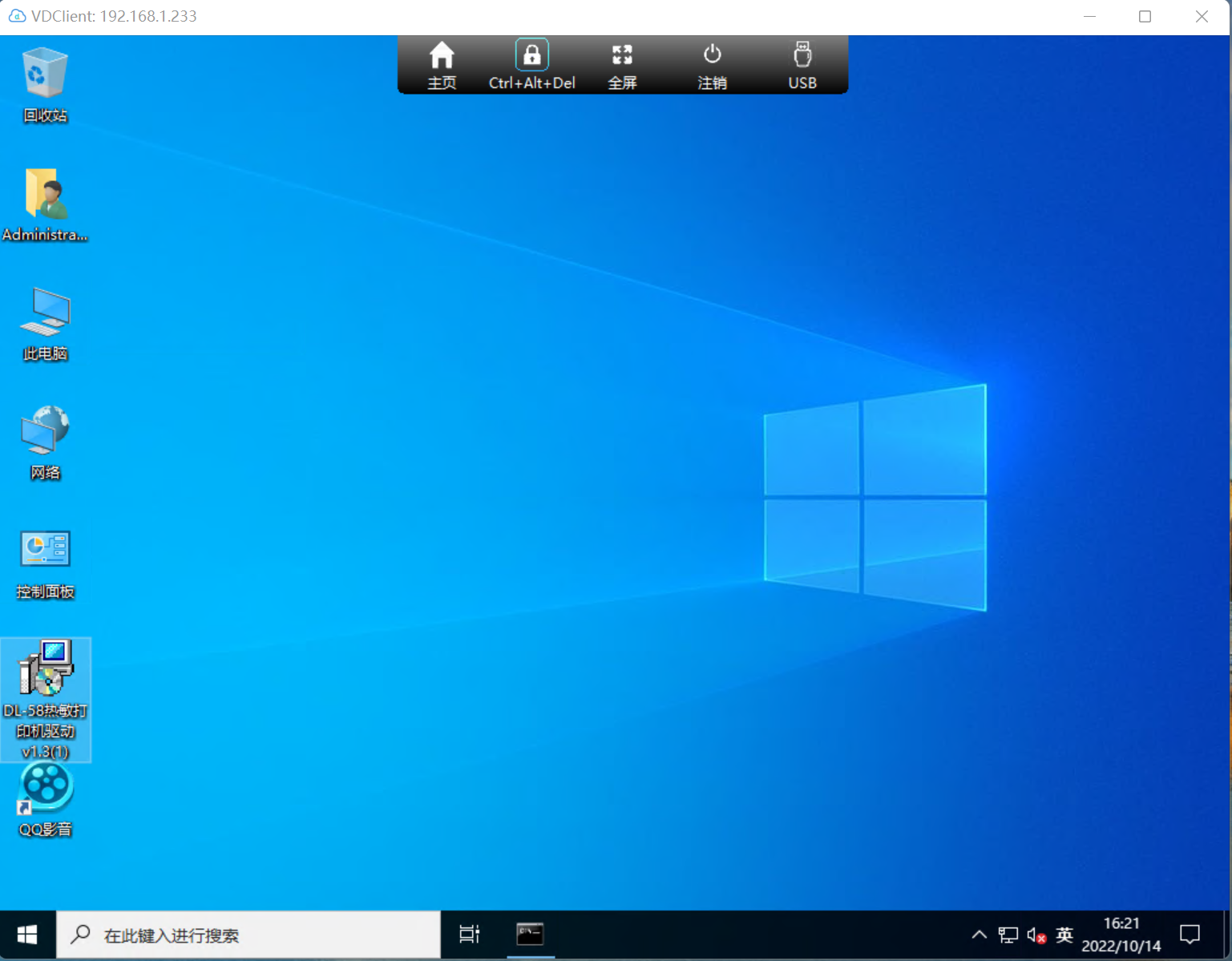DoraCloud是一款桌面虚拟化管理软件,支持Hyper-V、vmware等虚拟化平台。DoraCloud采用一体化设计理念,把桌面虚拟化所需的组件打包在一个虚拟机镜像中,极大的简化了虚拟桌面部署的难度.
本手册用于在VMware vSphere操作系统上快速部署DoraCloud桌面虚拟化管理平台。手册的阅读者,需要具备基本的VMware vSphere操作系统安装维护经验。具有虚拟化平台的使用经验,对于理解本手册的内容有很大帮助。
本文介绍了如何在已安装VMware® vCenter Server、ESXi6.7的单服务器上的部署DoraCloud桌面虚拟化管理平台,不涉及DoraCloud集群的部署和配置。
安装前准备:
1、一台服务器,配置为 :CPU i5 以上,内存 ≥16GB,硬盘为SSD或者RAID。在BIOS中开启CPU的虚拟化支持“Intel VirtualTechnology”
2、网络中开启了 DHCP 服务
3、将本设施设置一个ip网络规划的表格,各个ip进行规划。这样会更容易部署,且管理员管理更方便
4、软件安装包已经下载
安装程序目录的结构:
| 名称 | 类型 | 下载 | 说明 |
|---|---|---|---|
| VMware ESXi 6.7U1 | ISO | 下载 | VMware-VMvisor-Installer-6.7.0.*.iso(此ISO用作U盘启动) |
| VMware Vcenter6.7 | ISO | 下载 | VMware-VCSA-all-6.7.0-*.iso esxi直接安装包 |
| VMware viewagent 32位 | EXE | 下载 | VMware-viewagent-7.1.0-5170901.exe |
| VMware viewagent 32位 | EXE | 下载 | VMware-viewagent-x86_64-7.1.0-5170901.exe |
| viewagent-direct-connection 32位 | EXE | 下载 | VMware-viewagent-direct-connection-7.1.0-5170113.exe |
| viewagent-direct-connection 64位 | EXE | 下载 | VMware-viewagent-direct-connection-x86_64-7.1.0-5170113.exe |
| DoraCloud_VMware_V320 | OVF | 下载 | DoraCloud_V3.2.0 OVA 部署模板 |
步骤一、ESXi and vCenter Server的安装
一.ESXi的安装部署,请参见《2e、ESXi6.0 安装》或者查阅vmware官方文档
二.安装vCenter Server
1、下载好cVenter镜像后右击点击装载,再进入文件vcsa-ui-installer\win32,进入后双击应用程序,如图下
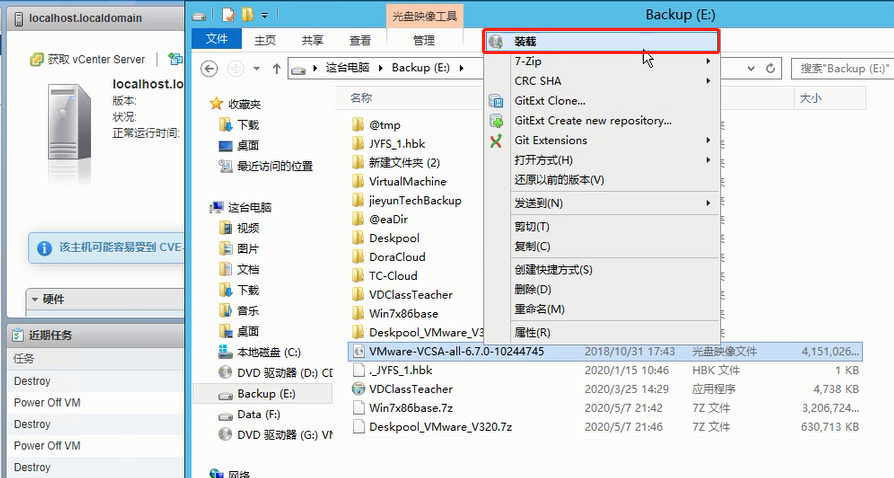
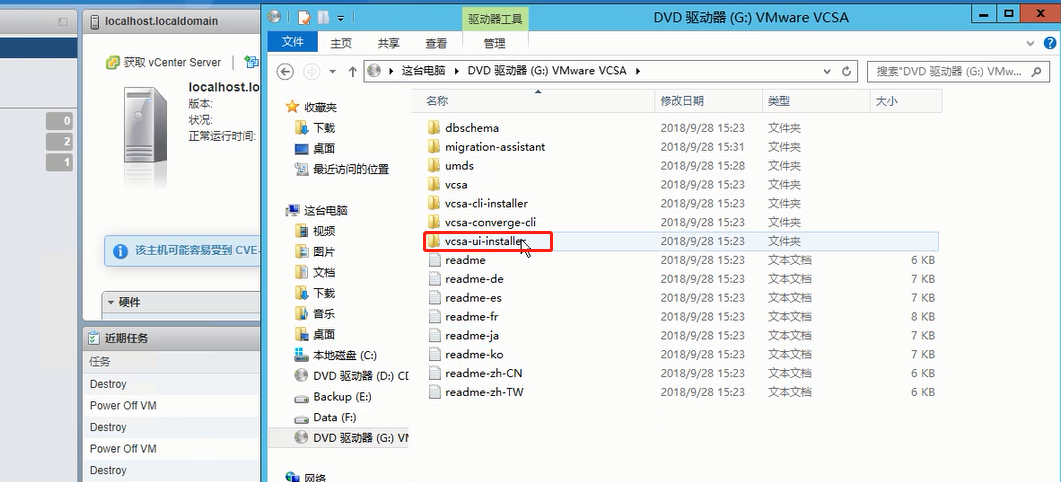
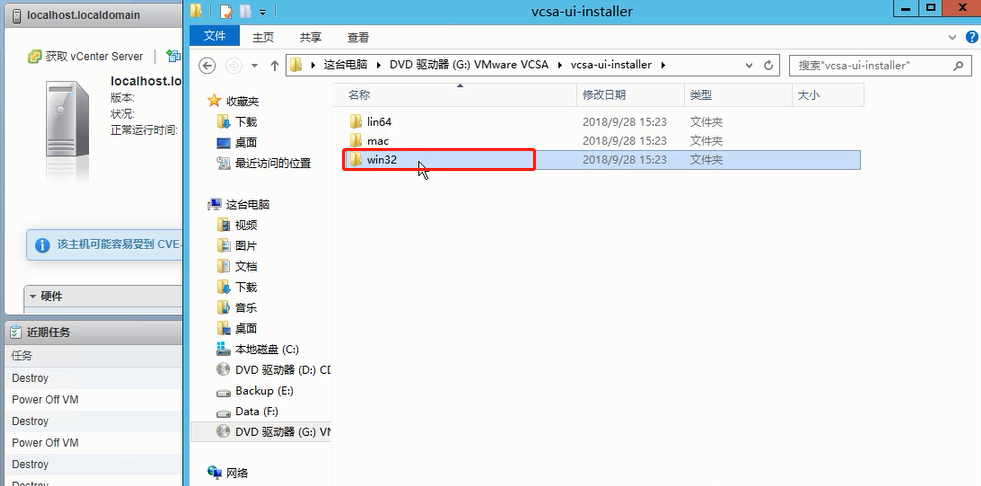
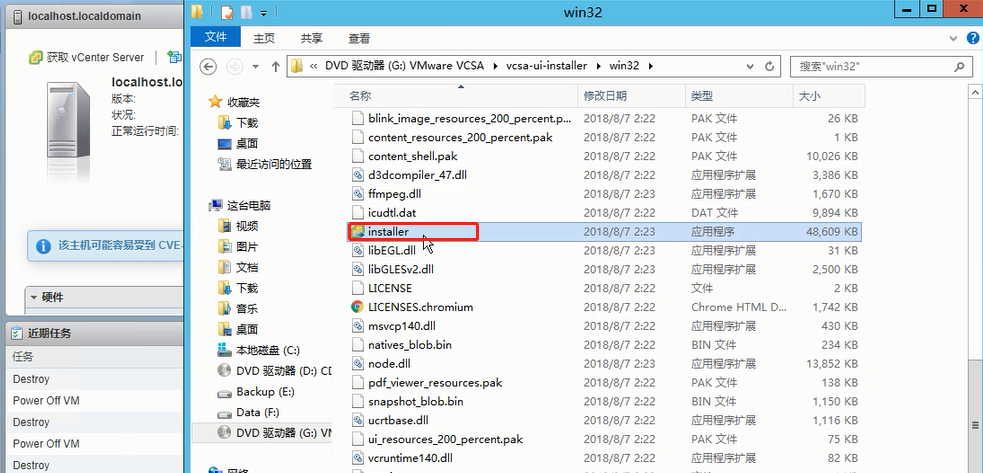
2、我们先将vCenter进行阶段一安装配置设置,点击Install。如图下
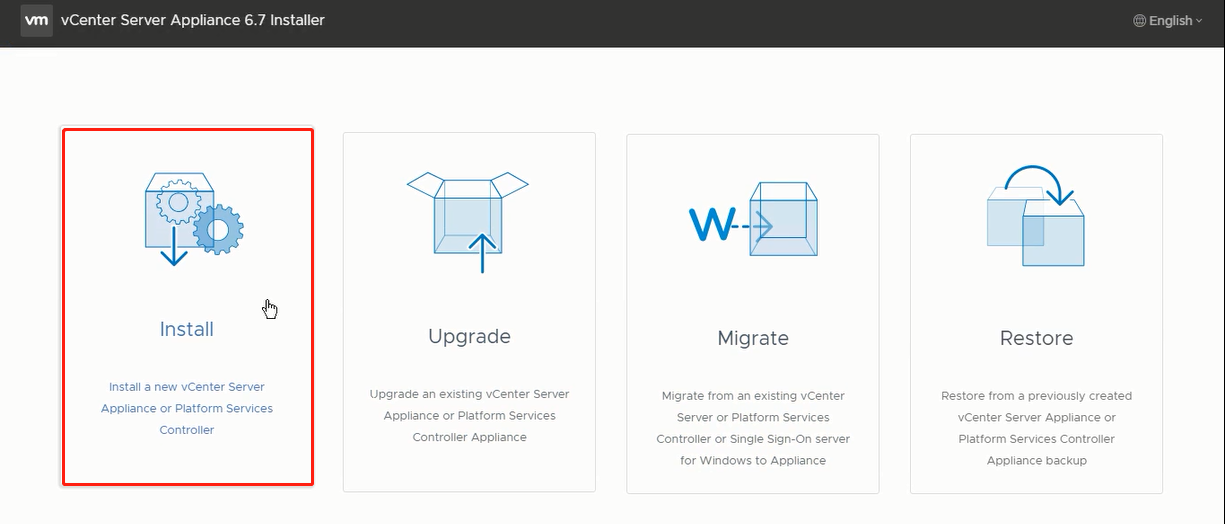
3、点击下一步,如图下
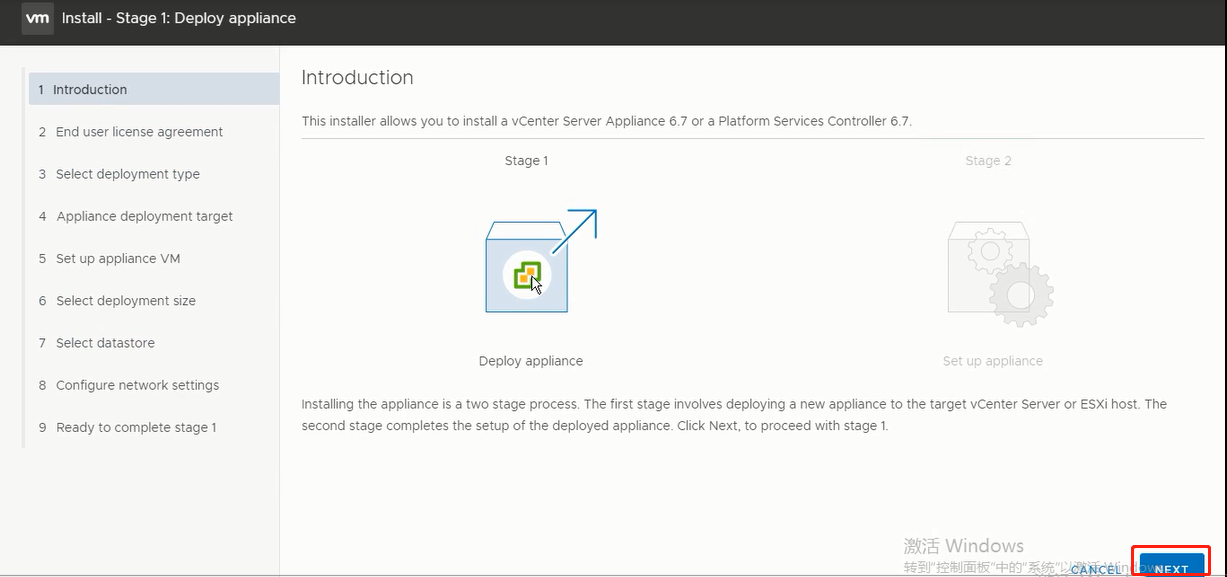
4、勾选接受许可协议条款,点击确认。如图下
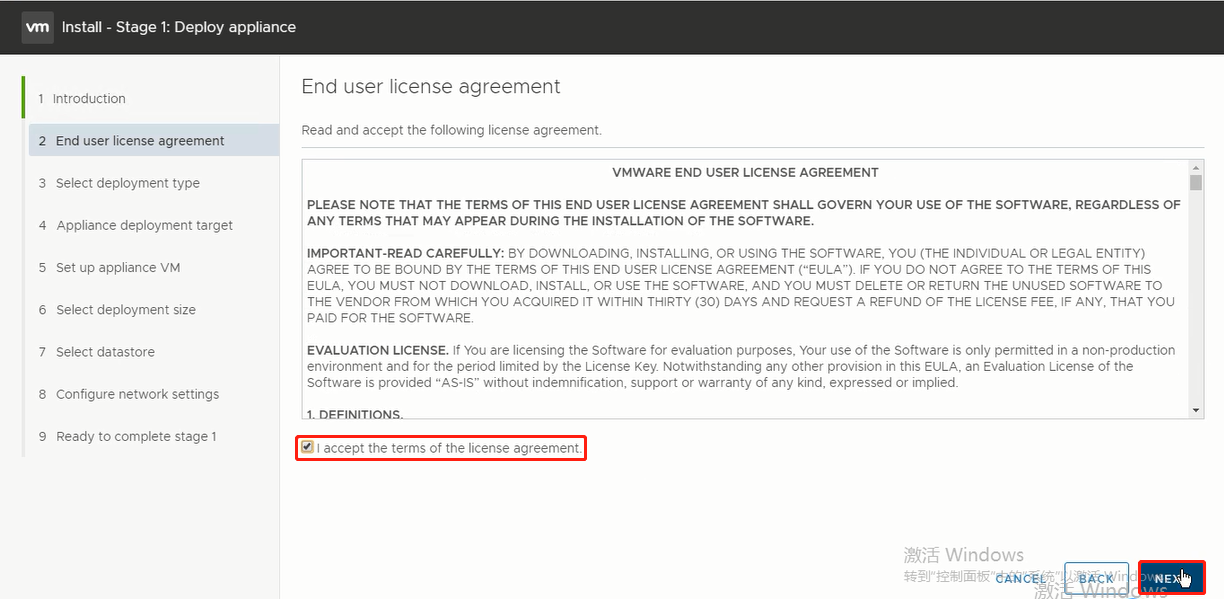
5、点击下一步,如图下
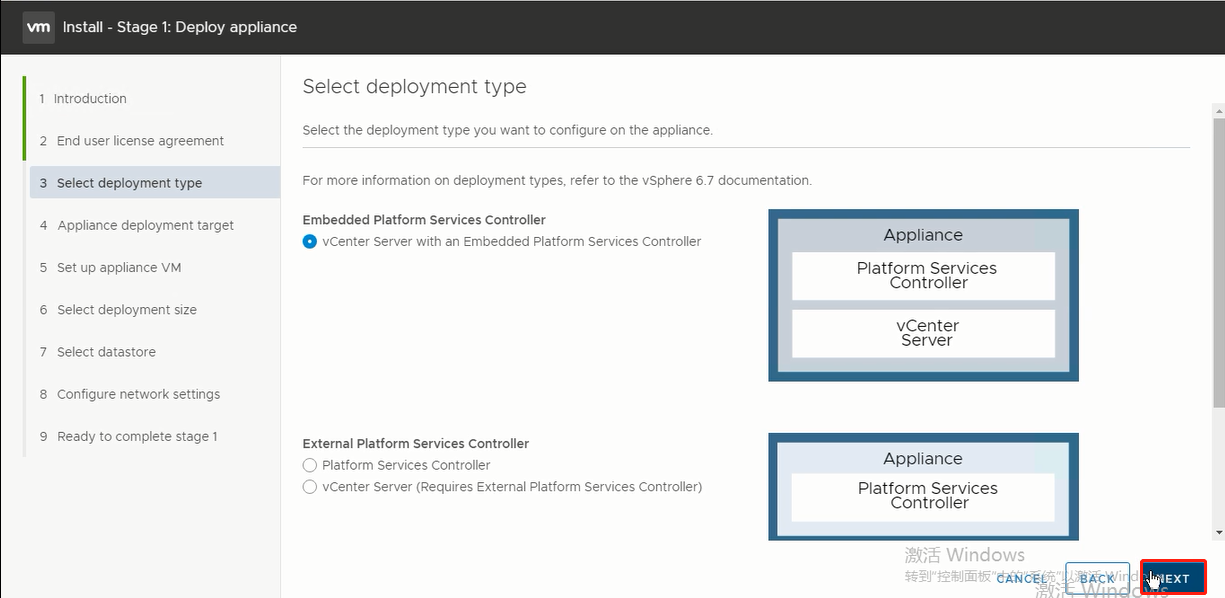
6、输入ESXI主机的ip地址以及用户名与密码,点击下一步。如图下
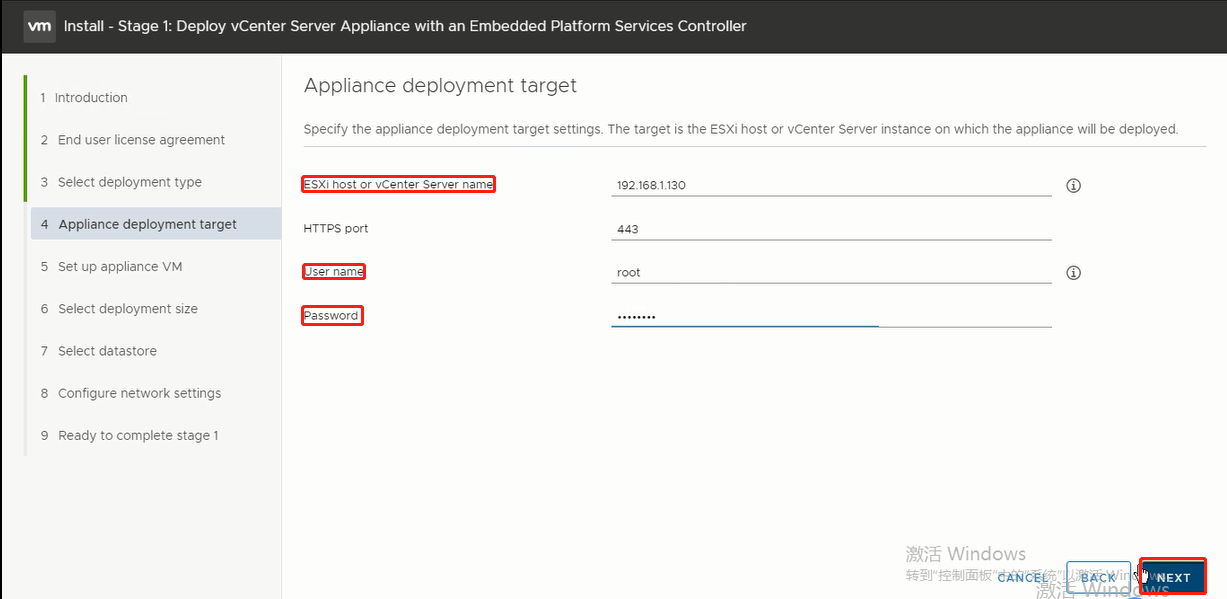
7、设置cVenter虚拟机名以及密码,点击下一步。如图下
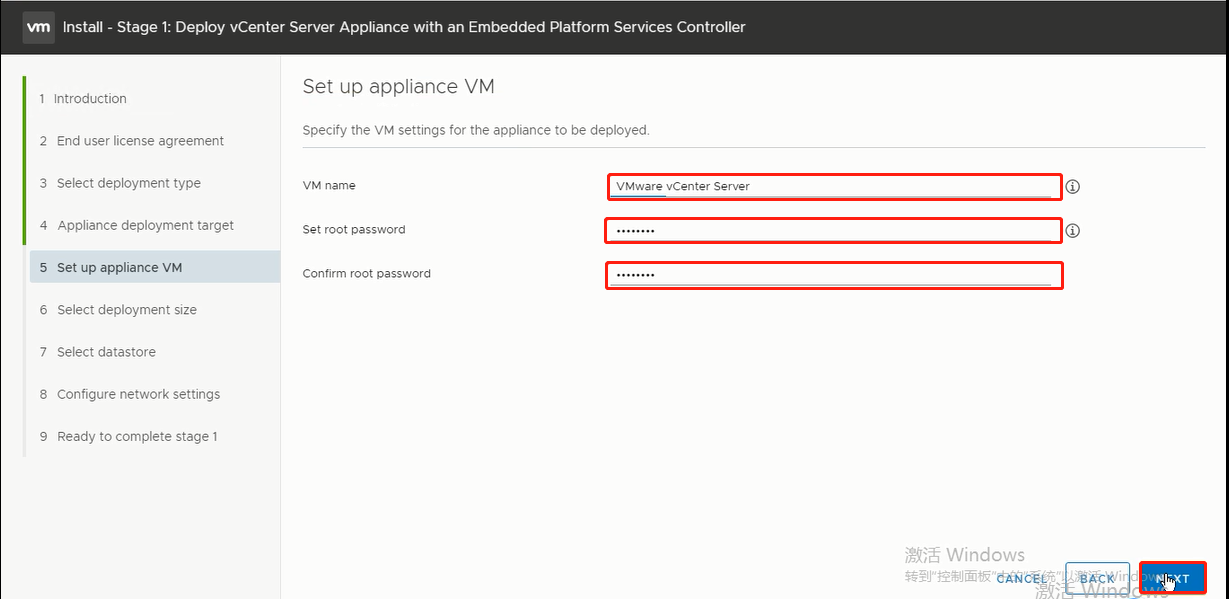
8、点击下一步。如图下
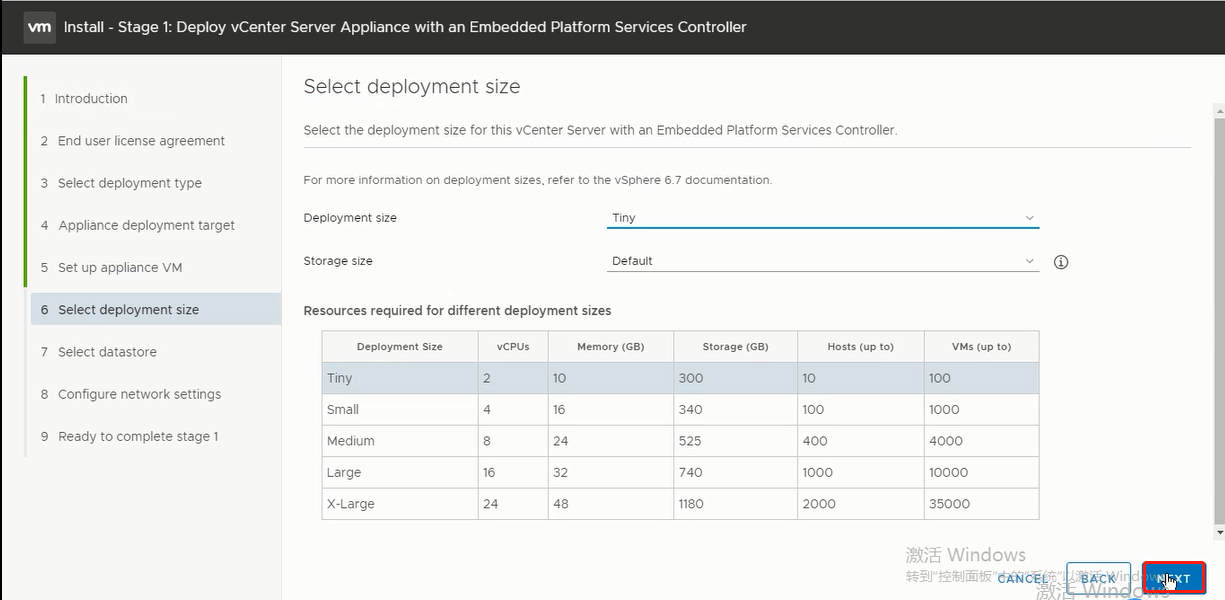
9、将cVenter安装在自己所规划的储存盘里,如图下
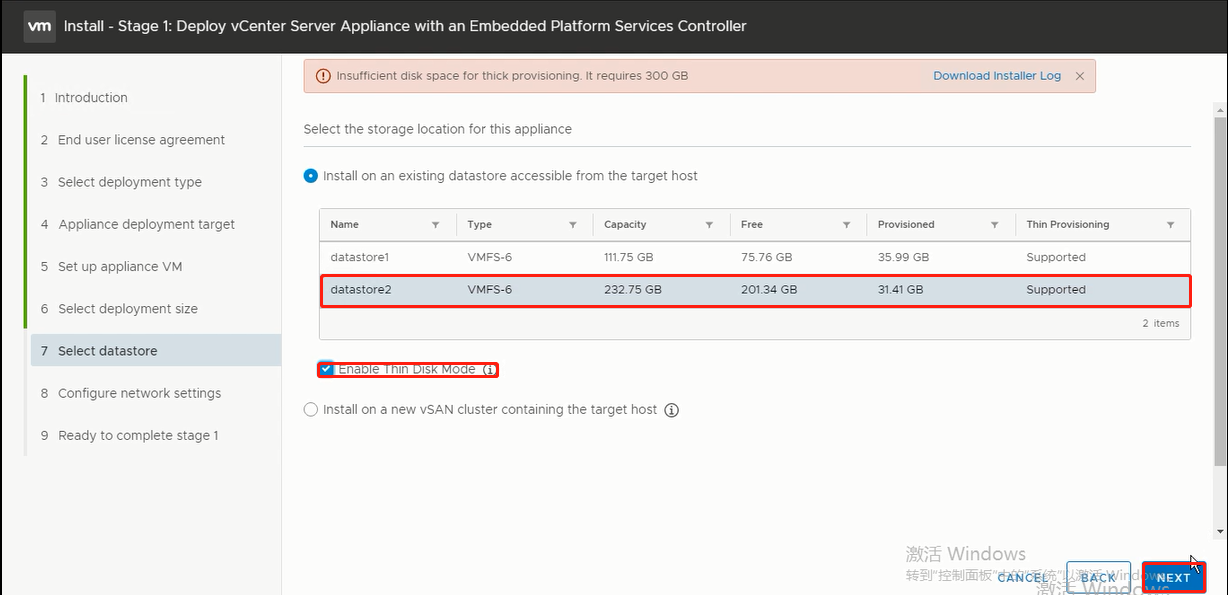
10、设置cVenter静态ip,并点击下一步。如图下
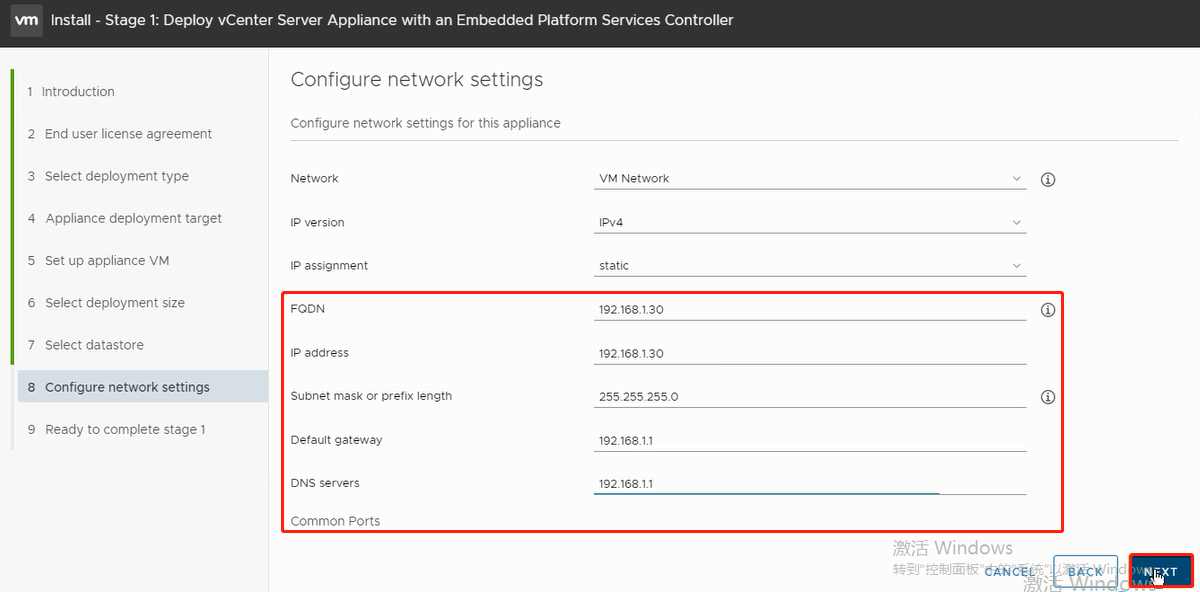
11、如图所示。
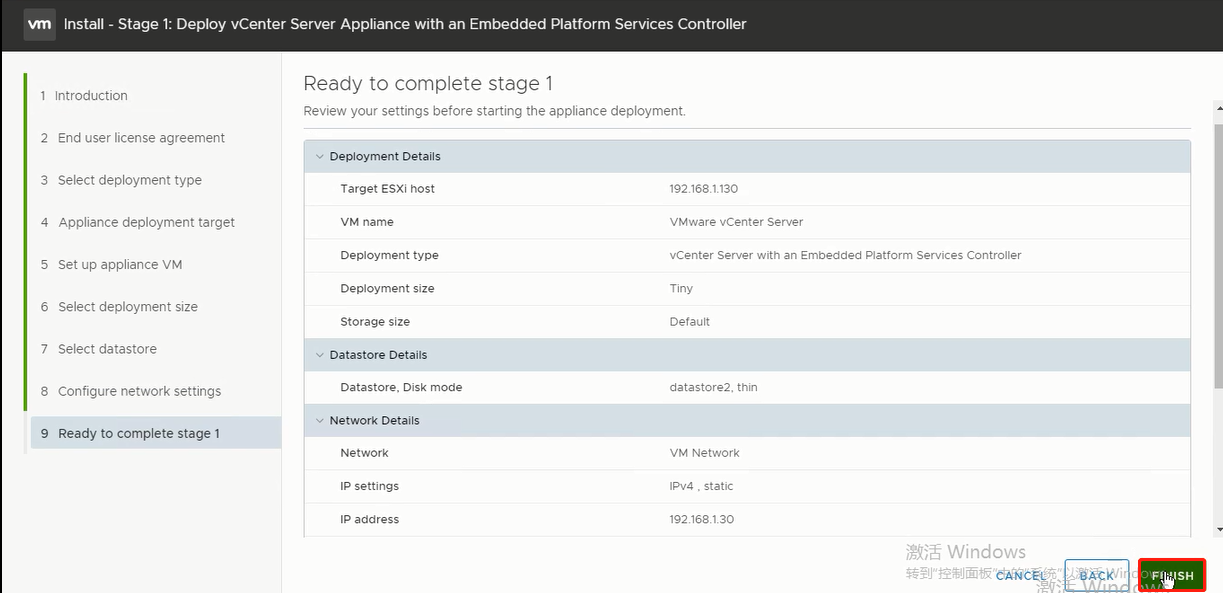
12、已完成阶段一安装设置,正在安装部署vCenter服务器设备。等待完成。如图下
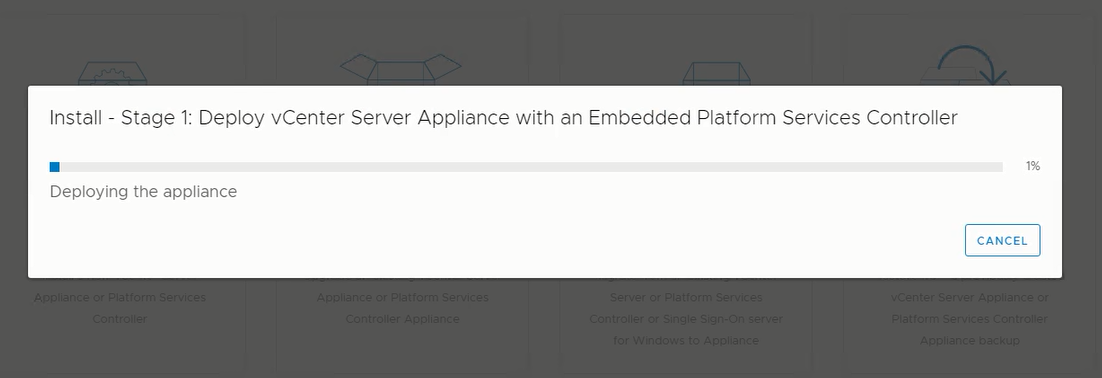
13、完成安装后,输入vCenter给到的部署网址,如图下
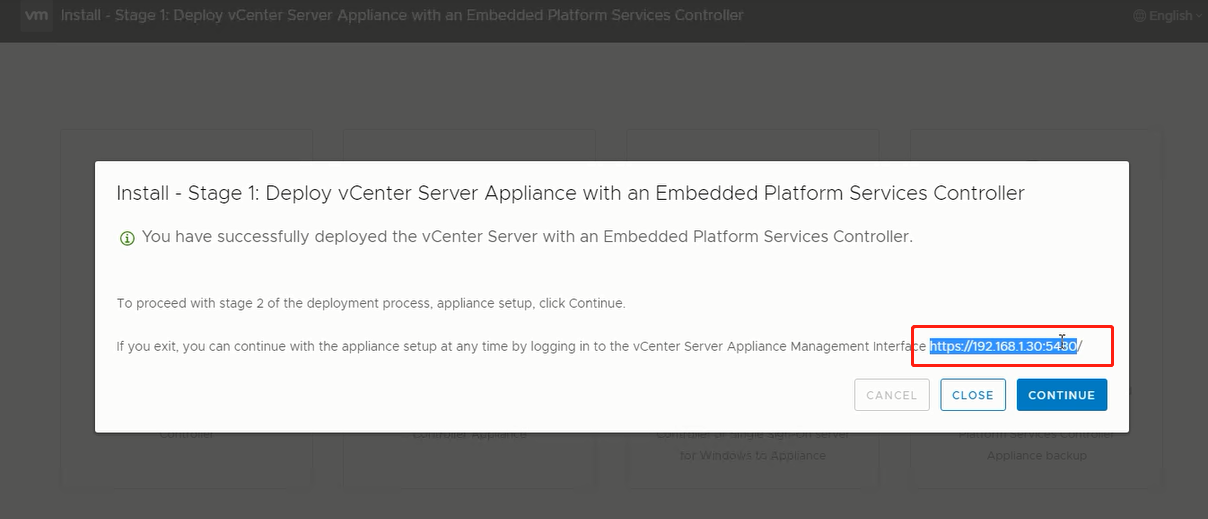
14、进入vCenter管理界面后,此时需要对此vCenter进行阶段二的安装设置,点击设置。如图下
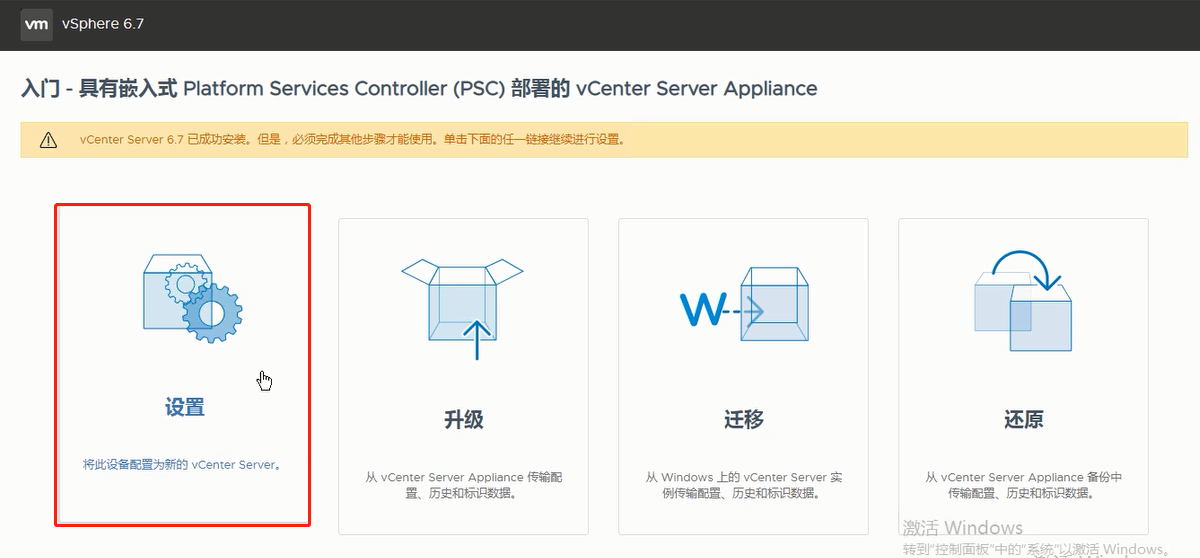
15、进入设置需要输入阶段一设置时的密码,进入后,根据安装导向点击下一步,如图下
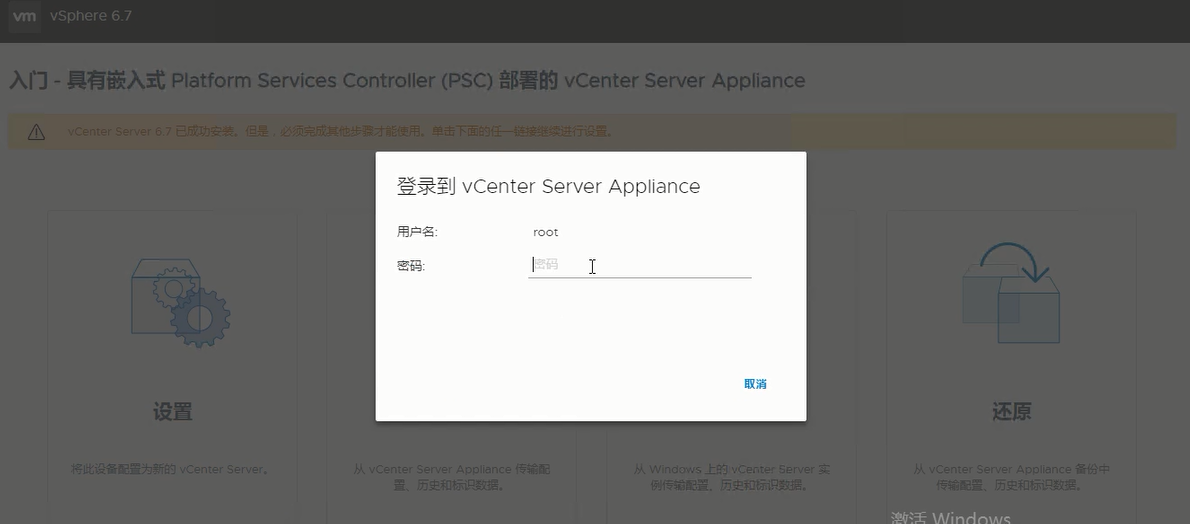
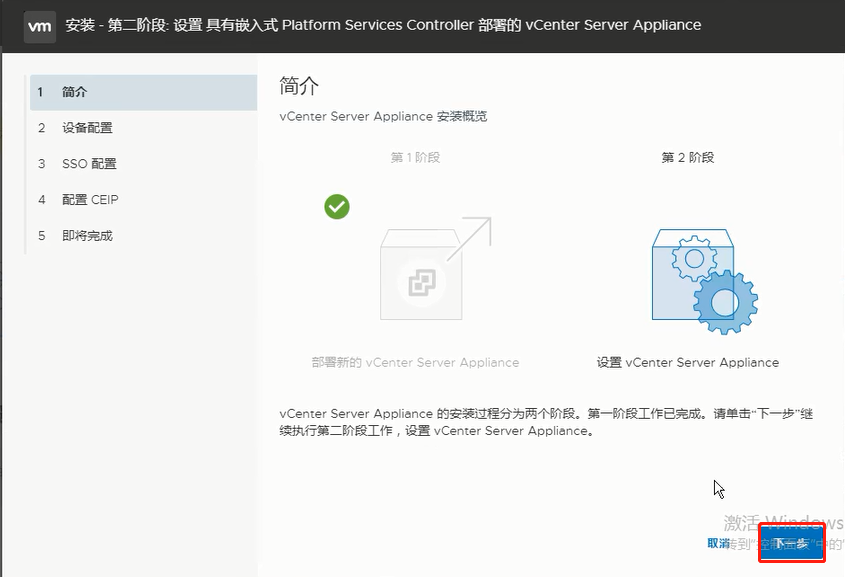
16、设备配置这里注意,需要将系统名称改为vCenter的ip地址,并点击下一步。如图下

17、在SSO配置中,设置vCenter的用户名与密码,并点击下一步。如图下
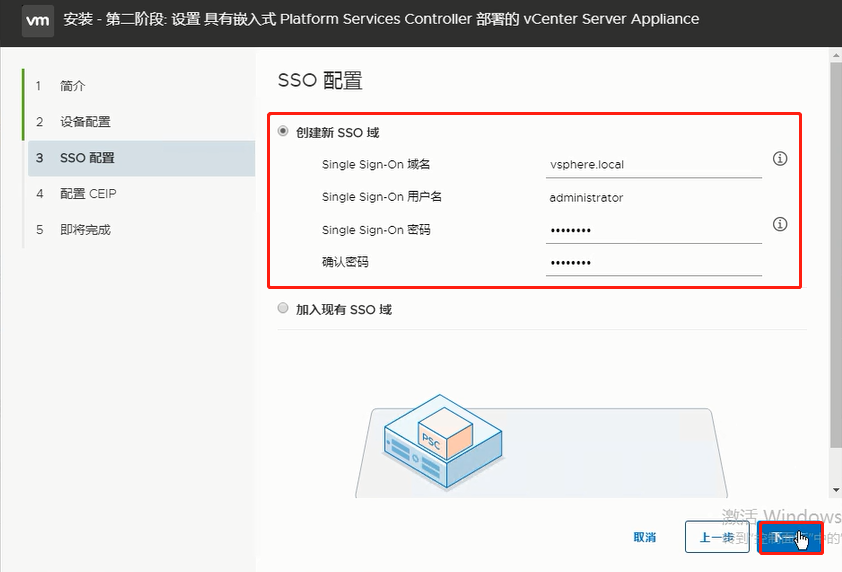
18、根据向导,完成安装配置。如图下
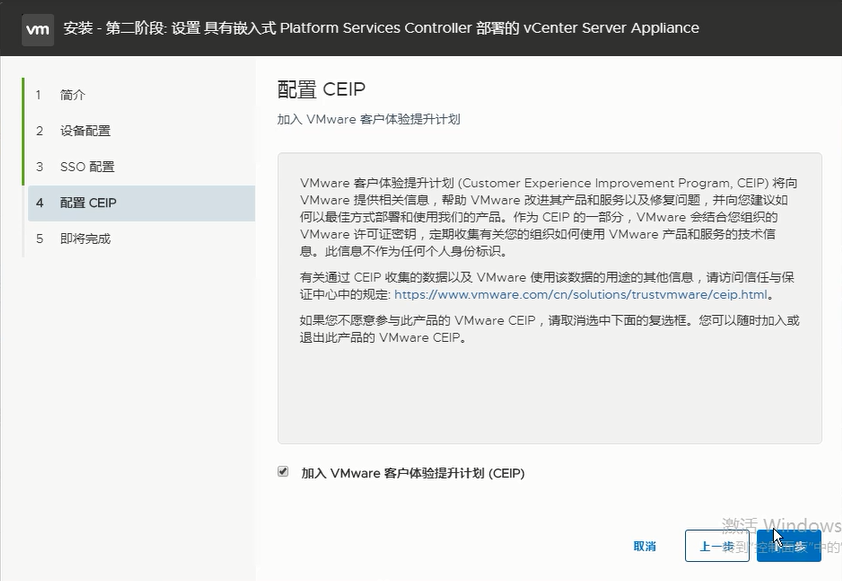
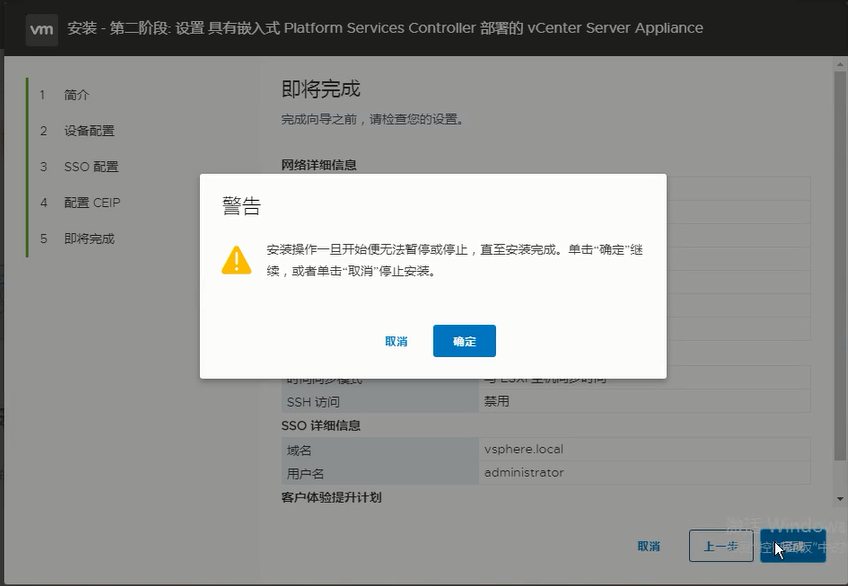
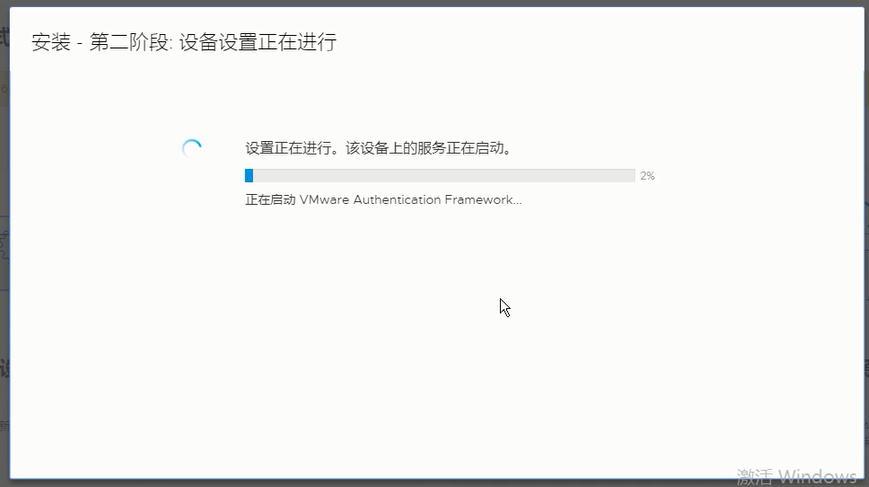
步骤二、导入DoraCloud模板
DoraCloud 3.3 for VMware模板文件为安装程序目录中的DoraCloud_VMware_V320
1、在刚部署的vCenter Server是没有数据中心以及主机的,这时先进行添加,先新建数据中心,如图下
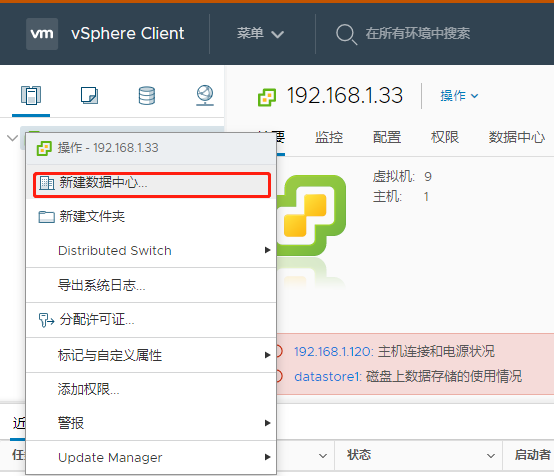
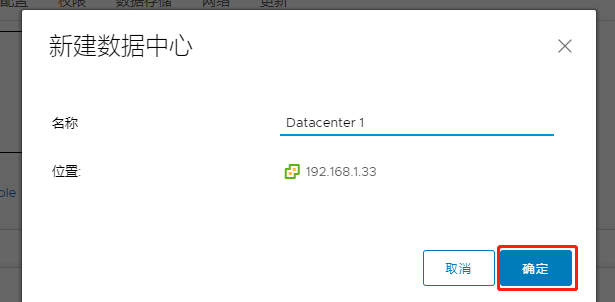
2、再为vCenter新建数据中心添加主机,如图下
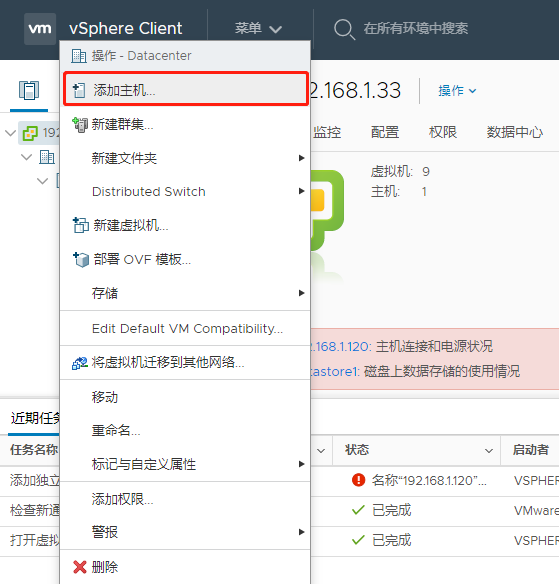
3、输入ESXI主机的ip地址,并点击下一步。如图下
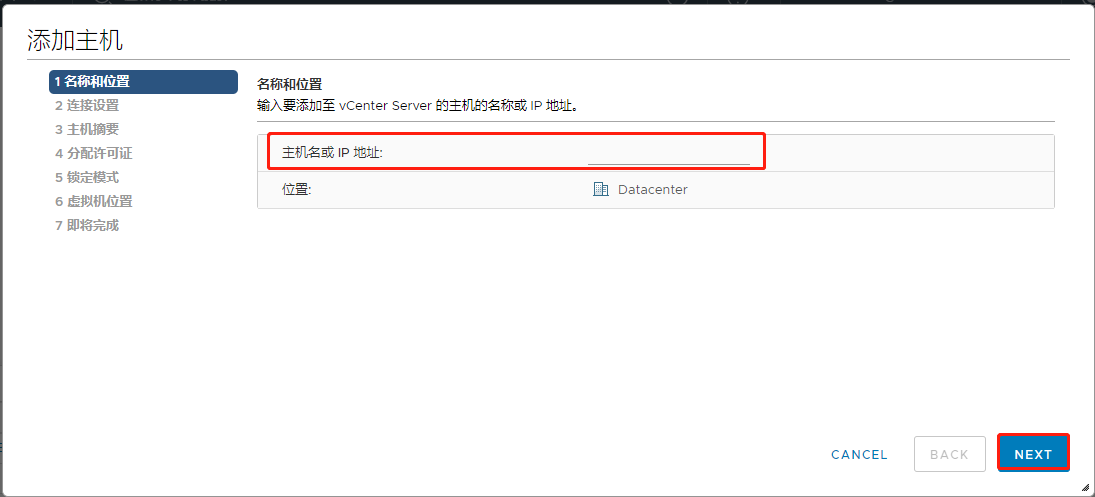
4、输入ESXI用户名以及密码,并点击下一步
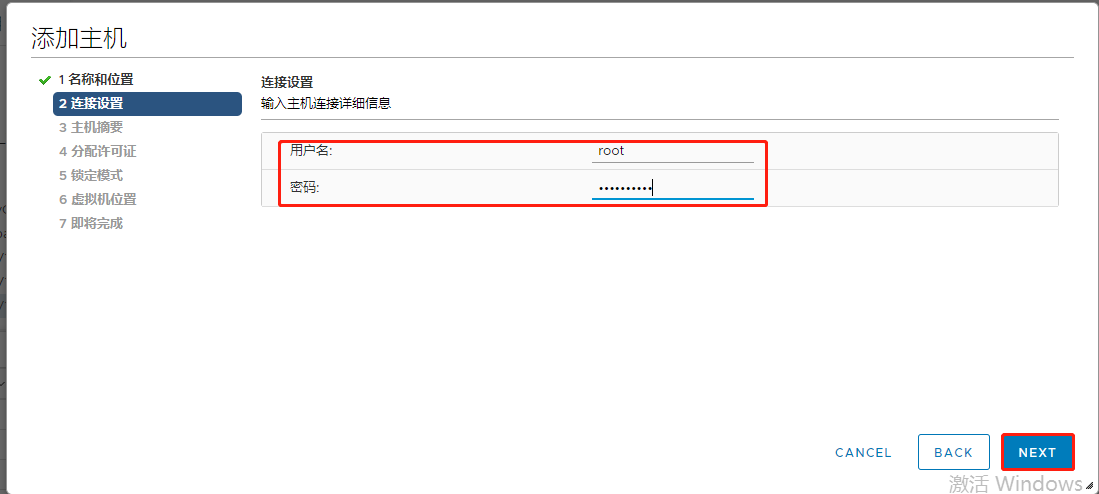
5、根据导向进行下一步,如图下
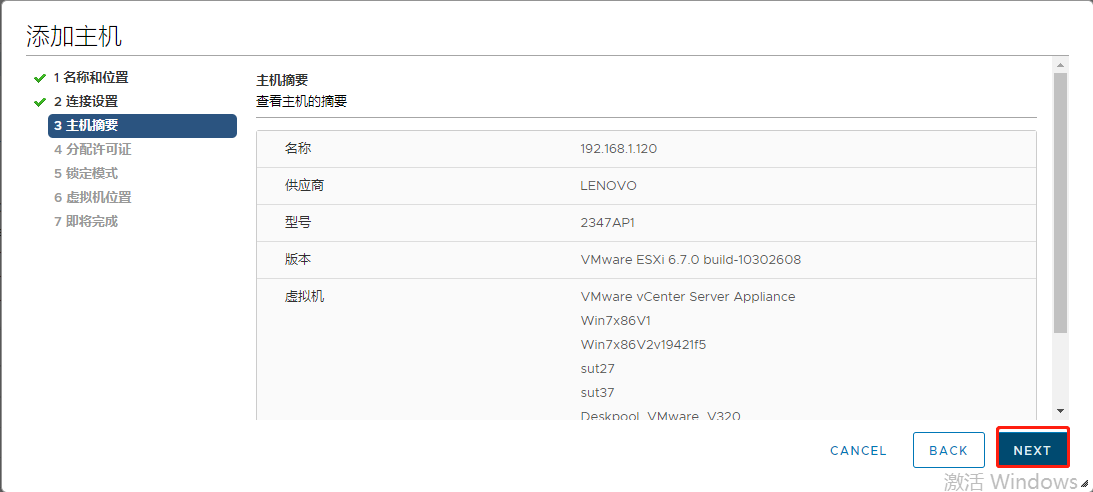
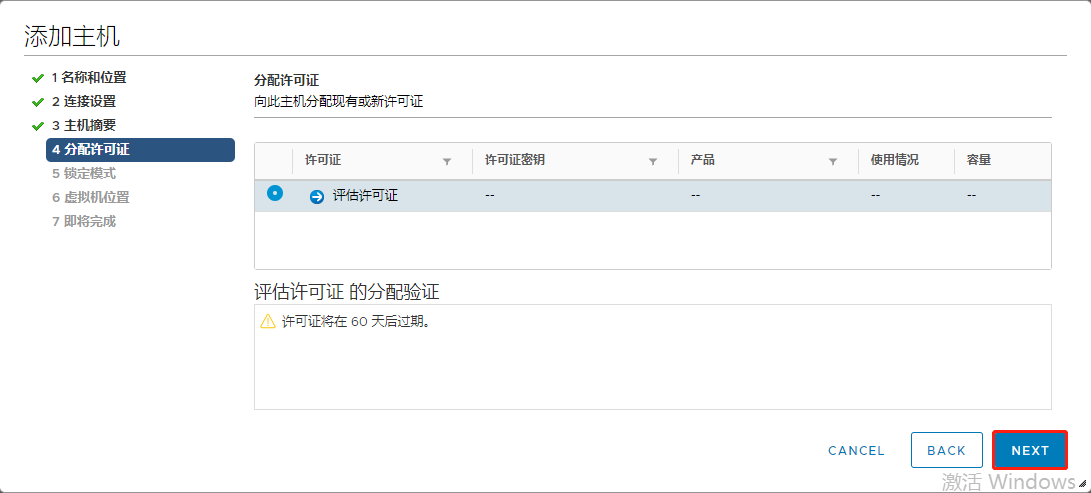
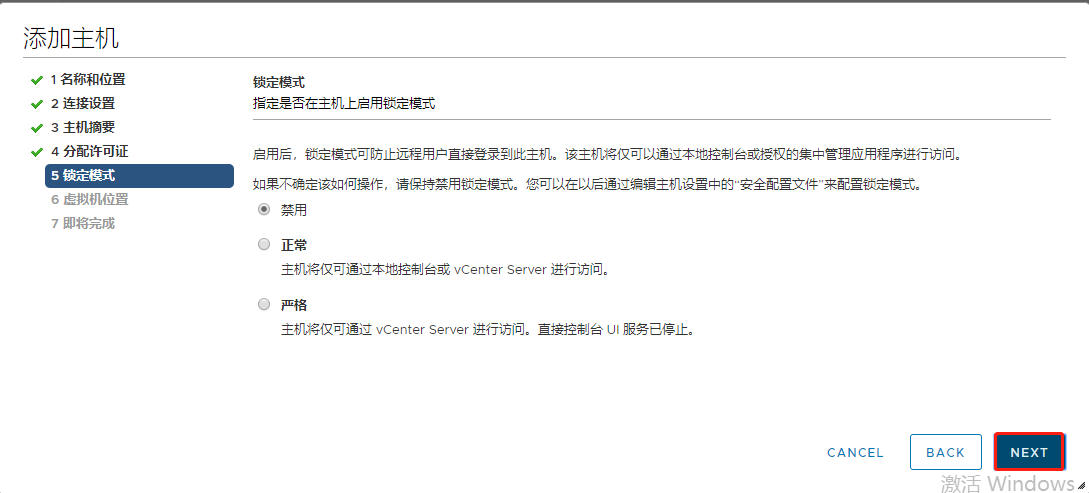
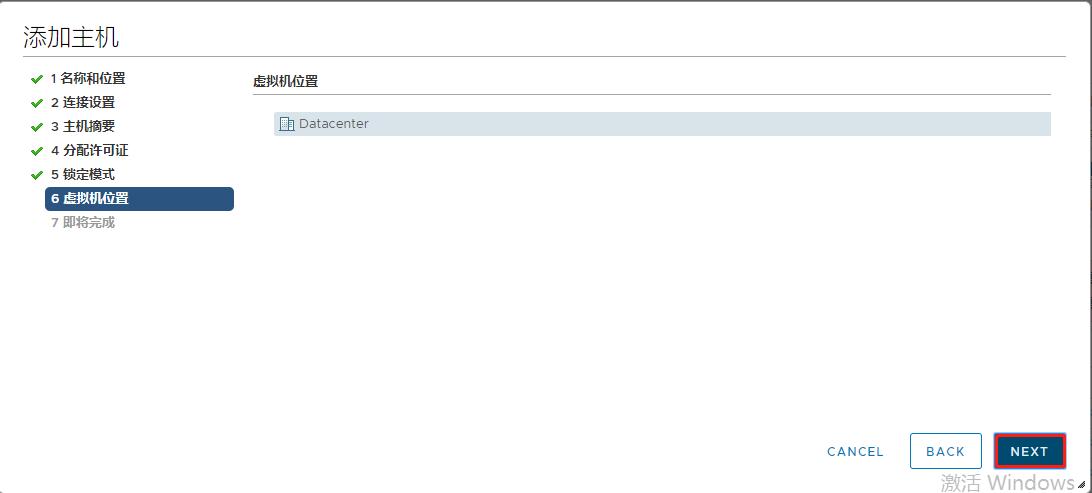
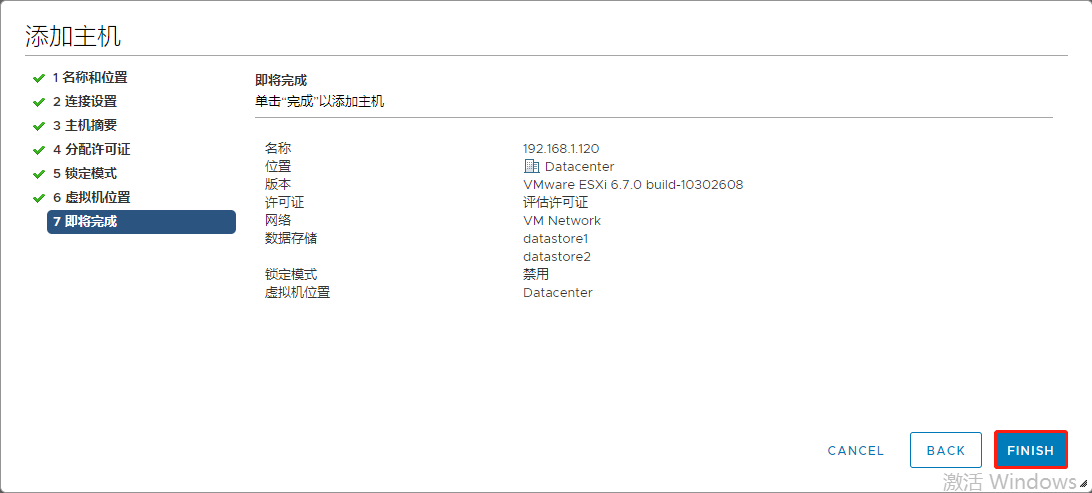
6、登录vCenter Server 选中要部署DoraCloud虚拟机的主机,右键选择“部署OVF模板”
注:选择DoraCloudOVF模板,注意选择OVF模板时,3个文件都需要选择,选择完后点击“NEXT”。如下图
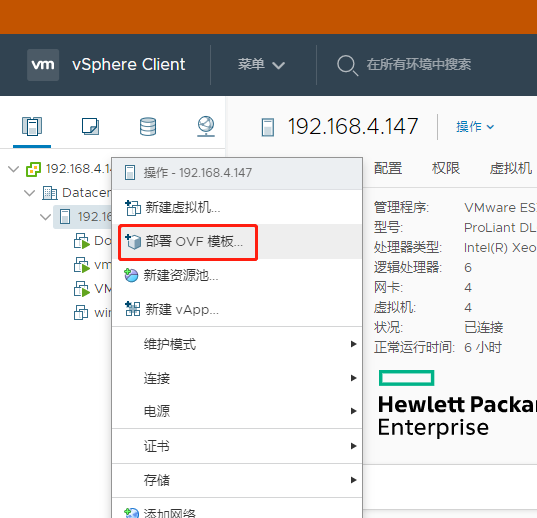
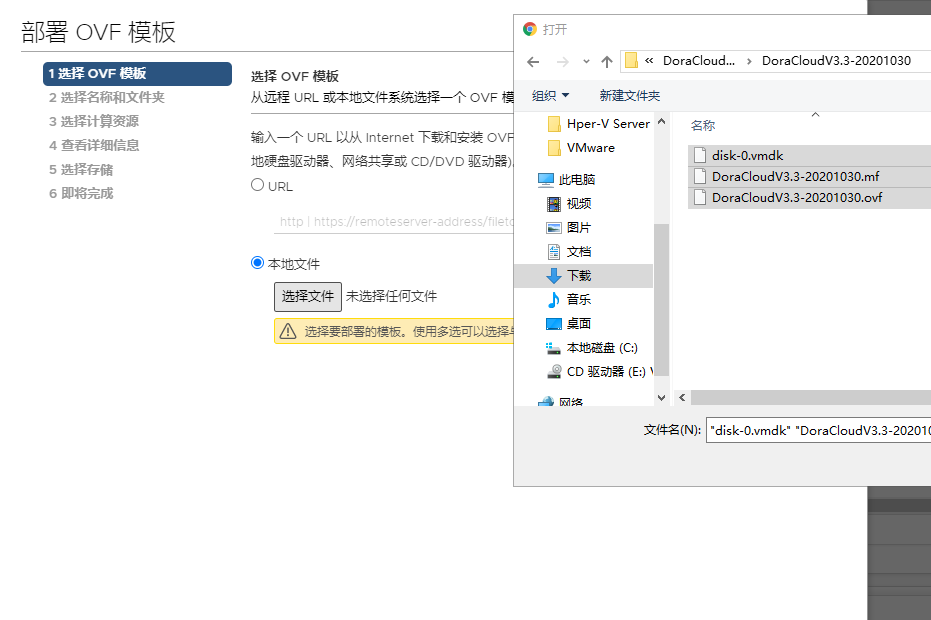
7、在“选择名称和文件夹”页面上,点击“NEXT”
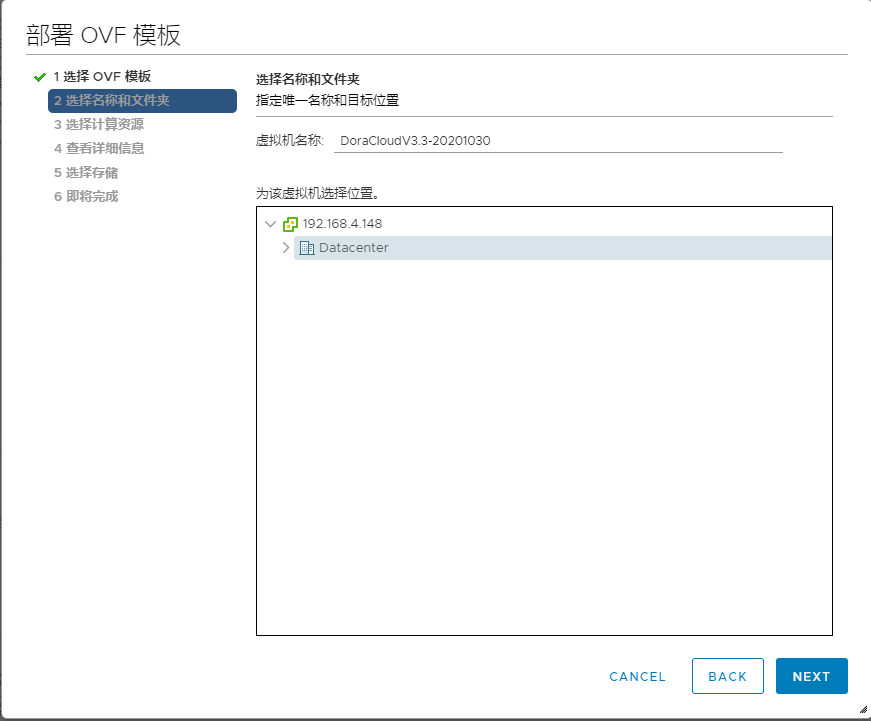
8、 在“选择计算资源”点击“NEXT”
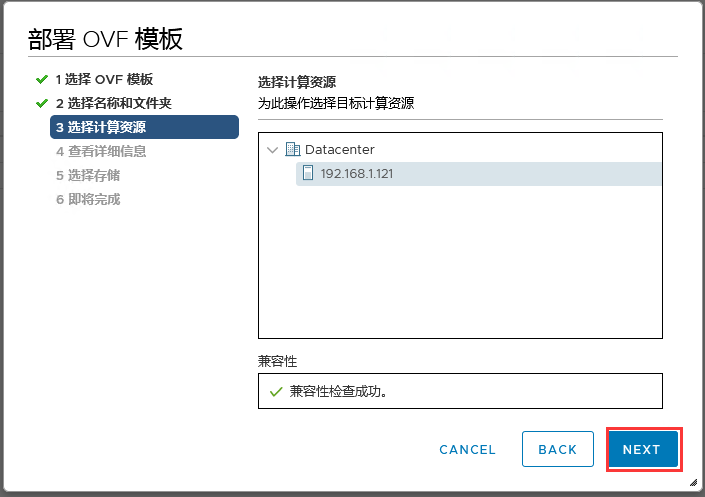
9、 在“查看详细信息”点击“NEXT”
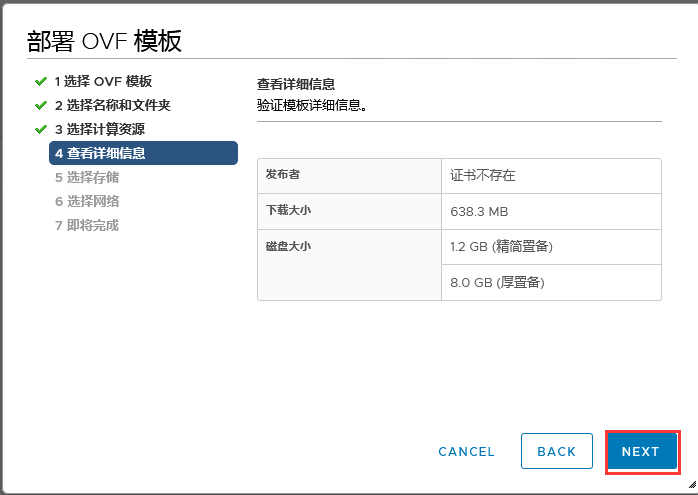
10、 在“选择存储”页面上,选择对应存储后点击“NEXT”
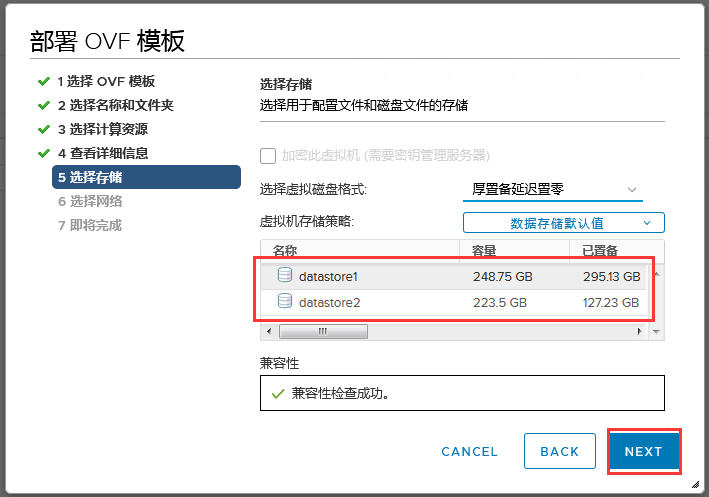
11、 在“选择网络”页面上,选择网络后点击“NEXT”
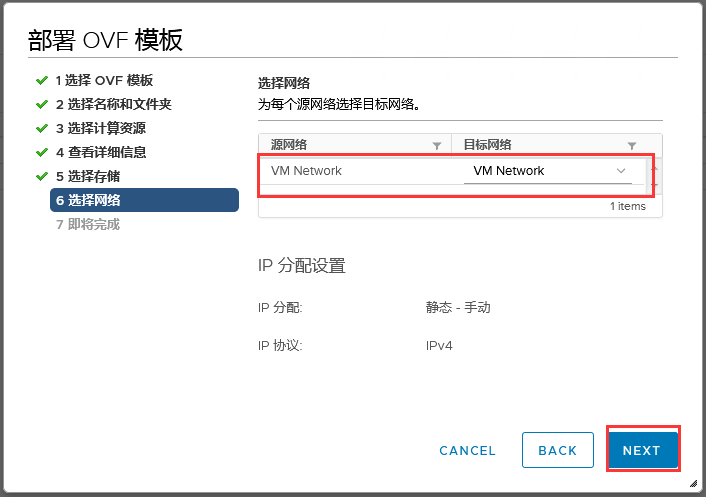
12、在“即将完成”页面点击“FINISH”
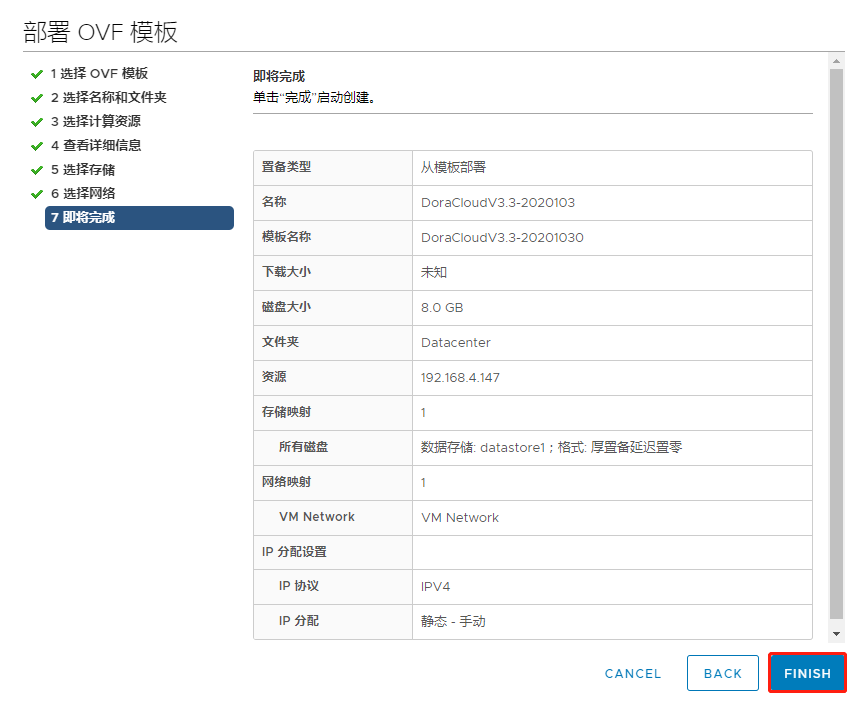
13、 启动DoraCloud虚拟机如下图

14、 记录下DoraCloud IP地址 如下图: 注: 如果网络中无DHCP,需手动设置DoraCloud的IP地址
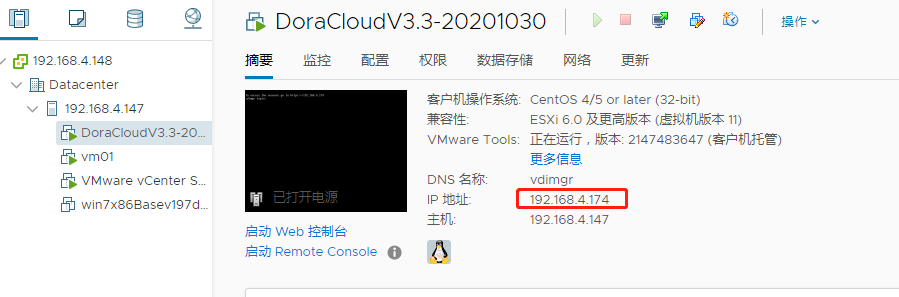
步骤三、快速部署DoraCloud桌面虚拟化系统
DoraCloud桌面管理系统提供了完整的初始化导航,用户第一次安装DoraCloud,可以在导航的引导下完成DoraCloud的快速安装。
在浏览器的地址栏输入DoraCloud虚拟机IP地址:错误!超链接引用无效。,进入登录页面。
注:DoraCloud管理平台默认采用https安全访问协议,在首次访问DoraCloud URL时,需要根据不同的浏览器提示,设置对该链接的信任。
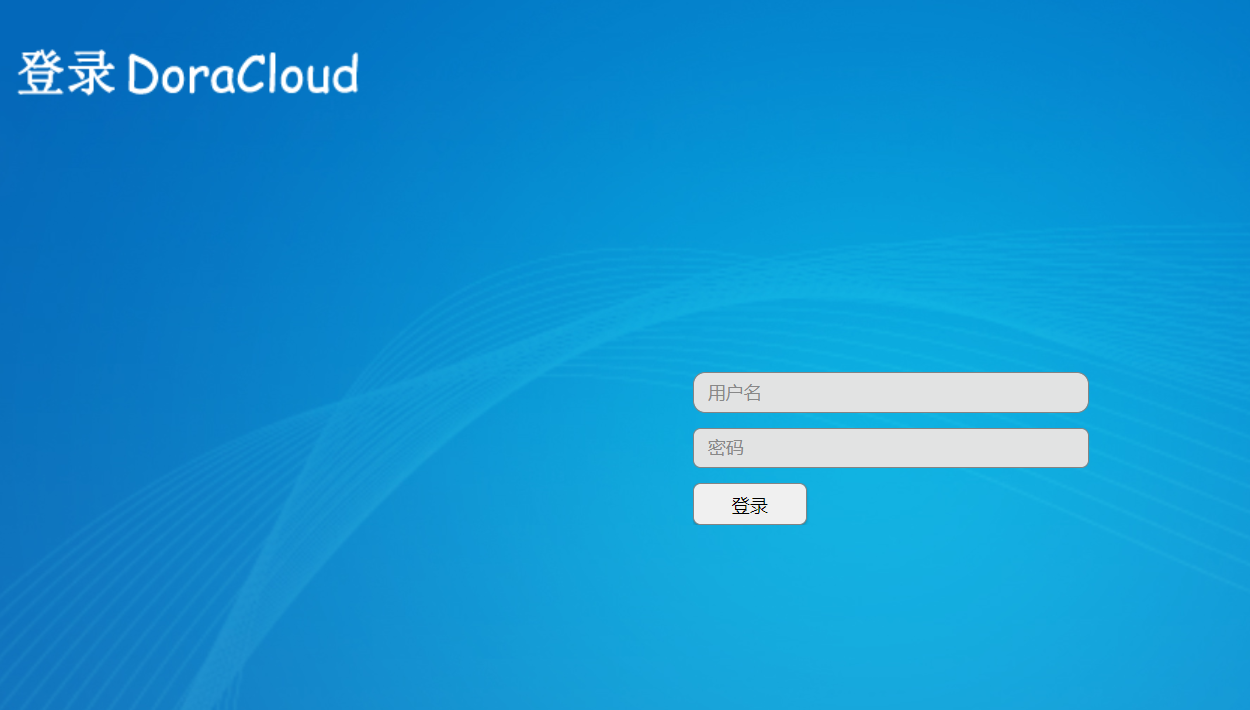
默认的管理员登录账户为:用户名:admin密码:DoraCloud
如下图所示,第一次登录DoraCloud系统,自动显示导航提示窗口,管理员可以在这个窗口右下角,选择语言,目前版本支持简体中文和英文:
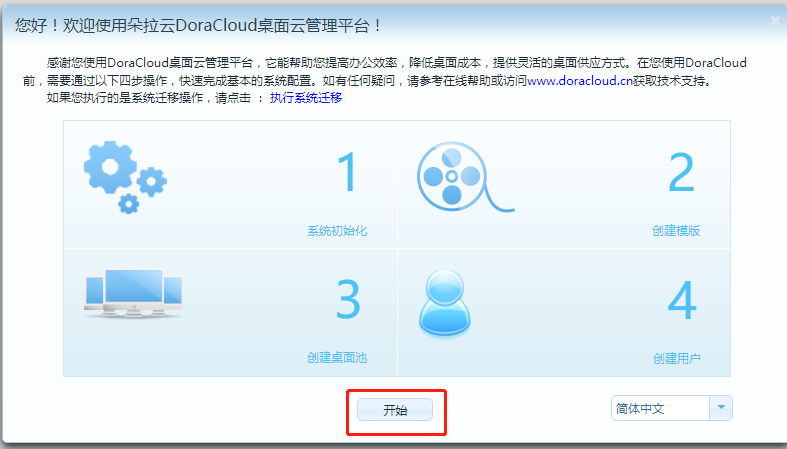
Deskpool管理系统的导航包括四个大任务,每个任务会包含若干步骤,用户可以根据导航的引导,按顺序完成:
(1)系统初始化
(2)创建模板
(3)创建桌面池
(4)创建用户
系统初始化
点击导航提示窗口中的“开始”按钮,进入系统初始化导航任务,如下图,提示用户系统初始化配置的主要内容,点击【继续】,开始系统初始化配置。
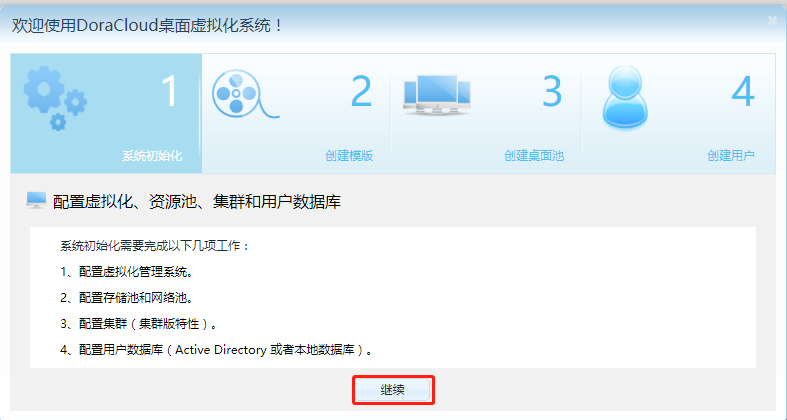
四个步骤完成系统初始化:
配置虚拟化:
有Xen Server,Hyper-V和VMware vCenter三个主机类型。选择VMware vCenter 输入IP地址和vCenter 的管理员账户。(如:administrator@vsphere.local)
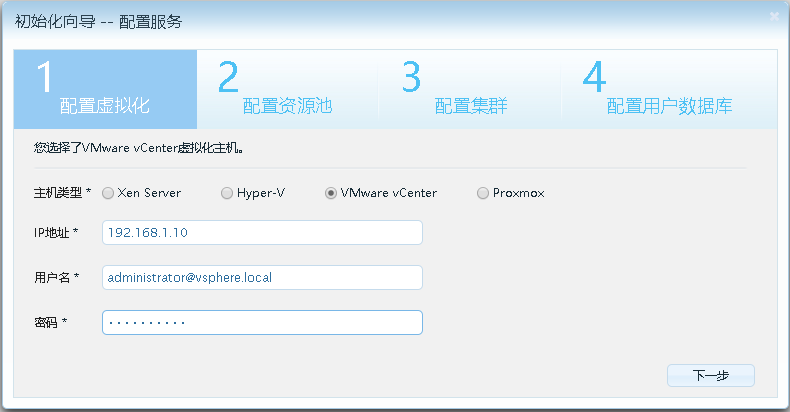
配置资源池: 用户可以为桌面虚拟机、用户数据盘、模板镜像选择不同的存储池,提供差异化的存储性能。网络资源池是指配置缺省的虚拟网络。如下图所示
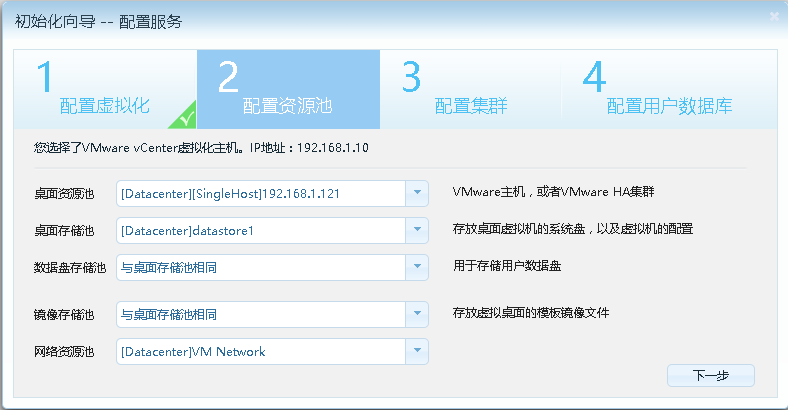
配置集群: 缺省选择创建一个新的Deskpool集群,注意Deskpool集群和Hyper-V故障转移群集(Failover Cluster)是不同集群概念,如下图所示
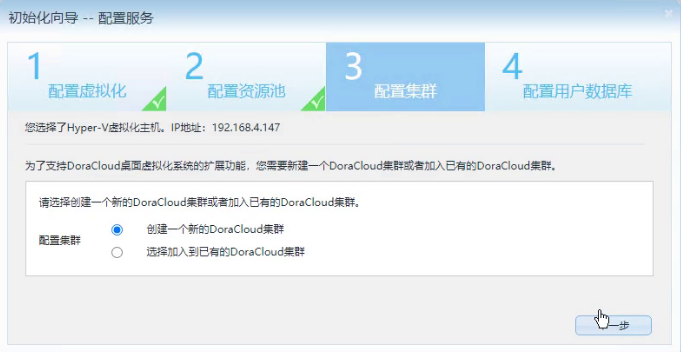
配置用户数据库: 缺省选择本地用户数据库,如果选择Active Directory域用户数据库,请参考《DoraCloud管理员手册》。如下图

设置网络: 选择是,后面可以自定义设置DoraCloud管理后台的ip地址。如下图操作。
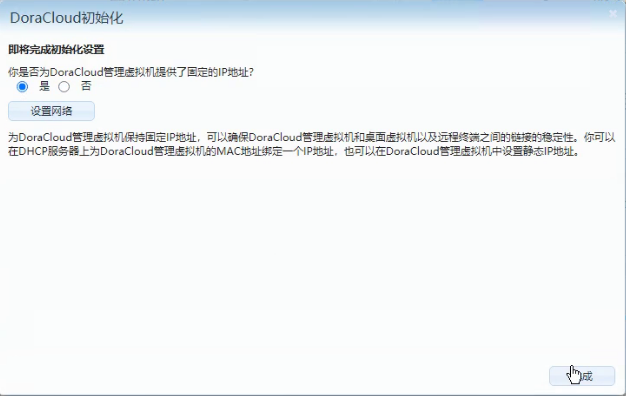
步骤四、在远程镜像仓库下载模板
1.完成系统初始化设置后退出,如下图操作。

2.点击远程镜像仓库,进行下载模板,观察下面的时间列表,进度到100%,模板下载完毕,如下图操作。


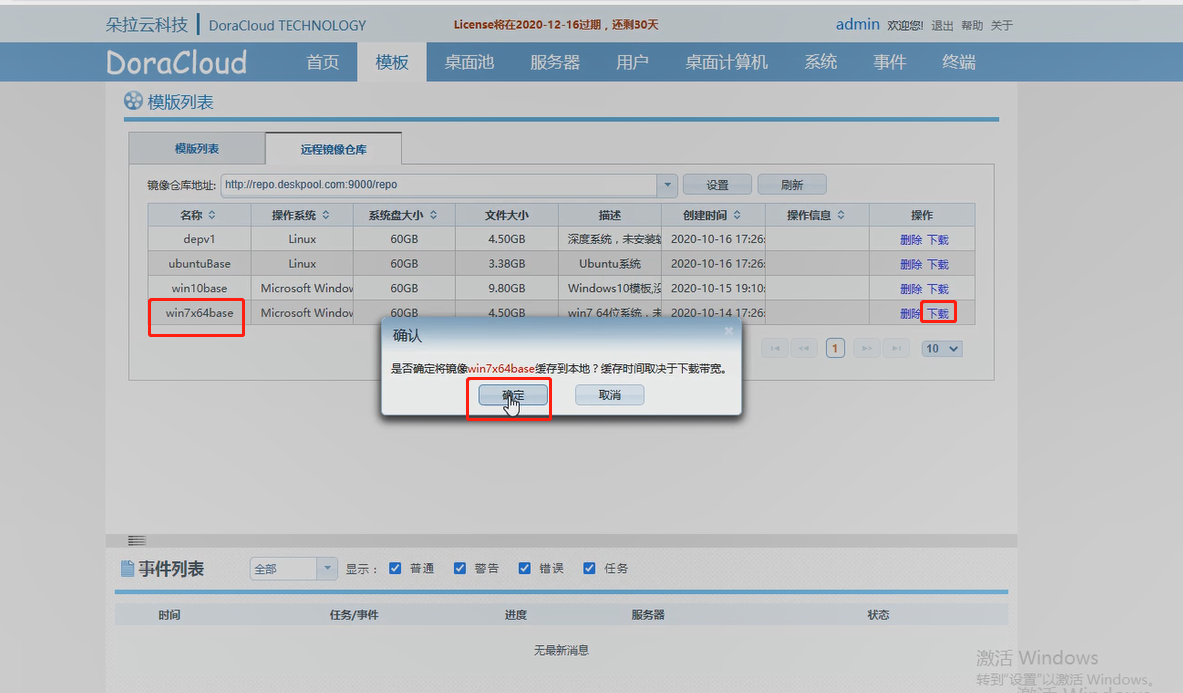
步骤五、 配制桌面池
云教室的桌面虚拟机是通过配置桌面池自动创建的。桌面池定义了创建桌面所需要的模板,虚拟机规格,桌面创建策略等信息。在云教室中,桌面池类型配置为公用桌面。
配置桌面池时,需要考虑服务器总的资源。云教室的资源配置为每个用户 2GB-4GB内存,处理器资源按照人均0.8 ~ 1.0个线程配置。云教室的总内存需求大致为: 8GB + 每桌面内存 * 用户数。
6.1 创建桌面池 进入桌面池,点击“属性”。如下图所示。

6.2 填写桌面池信息
填写基本信息:【桌面池名称:云教室】、【模板:win7x64Base】、【选择网络:缺省网络资源】、【前缀:VM】、
【后缀:01】、【内存:2048MB】、【虚拟机CPU数:1】。如下图所示。
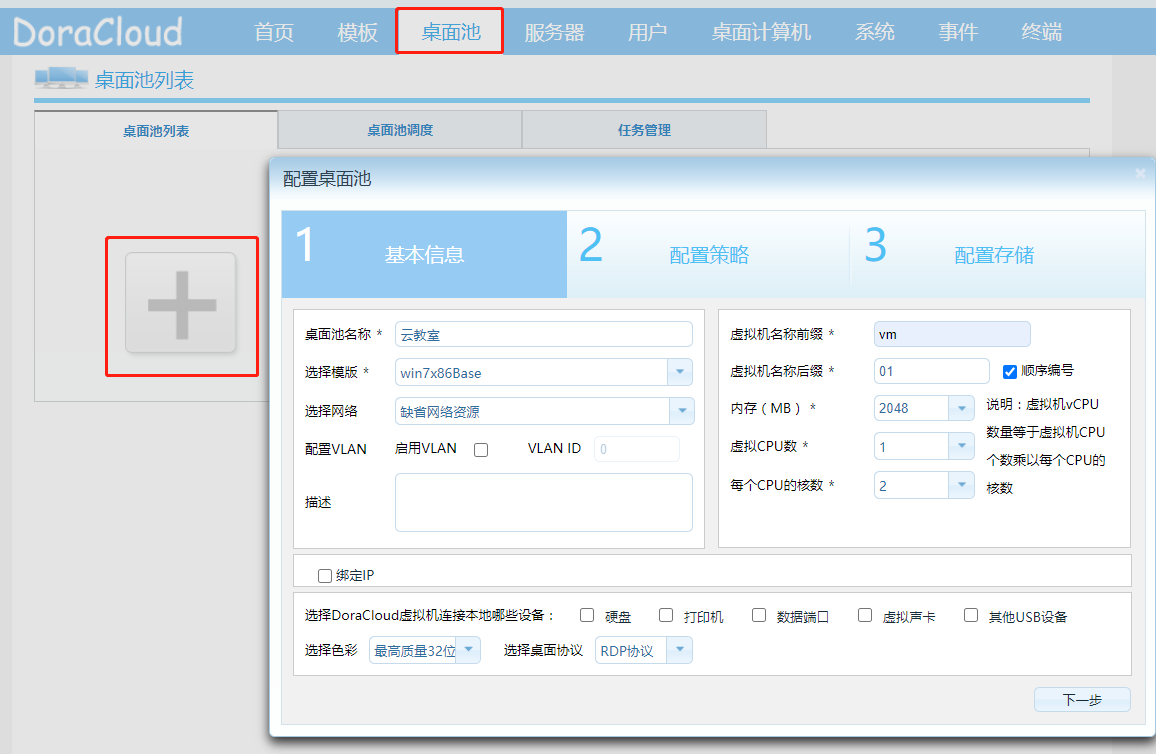
配置策略: 填写信息。【最大虚拟机数:30】、【预创建虚拟机:30】、【用户名:administrator】、【密码:123456】。选择公用桌面池。本步骤的自动绑定账号的用户名、密码,必须与模板中的Windows账号相同。否则桌面用户登陆会出现认证错误,导致无法登陆。如下图所示。
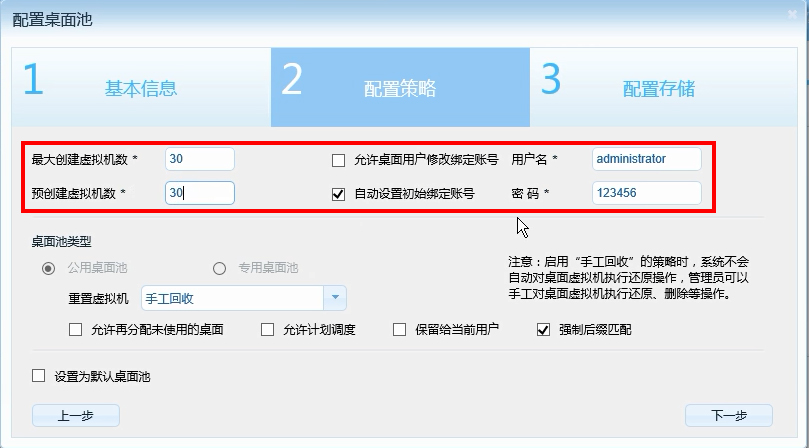
配置存储: 勾选“启用用户数据盘”。填写信息,【数据盘名:Data】、【容量:20GB】。点击“确定”完成。如图(6-4)所示。
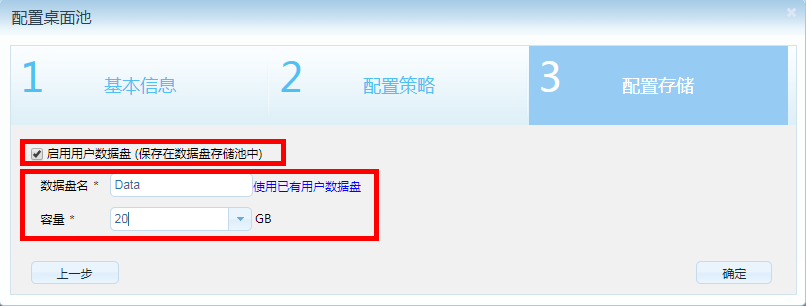
在桌面池配置后,DoraCloud桌面虚拟化系统会自动创建桌面虚拟机。你可以在DoraCloud管理系统的“桌面计算机”菜单中,查看“桌面计算机列表”,了解桌面计算机的创建情况。通常10分钟左右可以创建完成60个虚拟机。
步骤六、 创建桌面用户,启用终端自动配置
6.1创建桌面池后, DoraCloud导航会直接引导用户进入账户管理页面。 1、创建群组(用户->群组点击新增) 填写群组名称 并选择桌面池
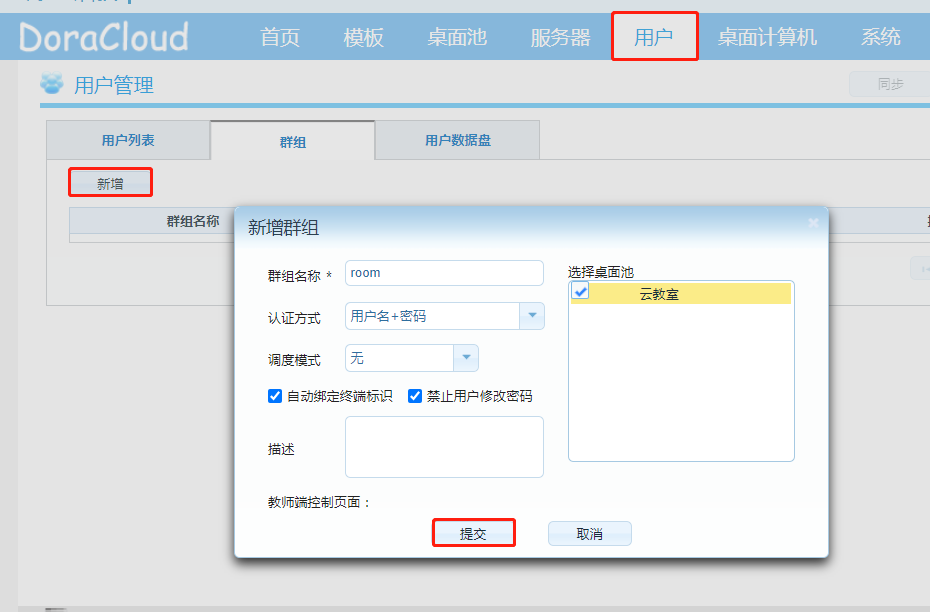
2.批量创建用户(可以单独创建)
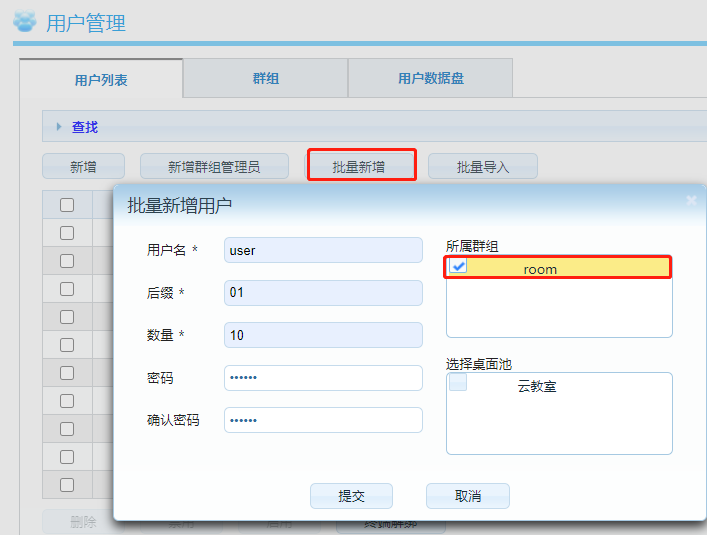
在配置DoraCloud桌面虚拟化系统的用户账户,需要明确几个概念:
【只能从桌面池分配桌面】
1、DoraCloud的用户是从桌面池自动分配桌面的。不需要也不能手动为每个用户分配桌面计算机。
2、用户在连接桌面池时,会自动从桌面池中分配可用的桌面计算机。
3、自动配置策略启用后,搜索范围内的云终端将会被自动配置。自动连接DoraCloud系统。
如果您的云教室内已经安装好了云终端,并且云终端已经上电联网,网络中有DHCP服务,您会观察到这些终端会在重启一次后,自动进入桌面云系统。
步骤七:通过朵拉云瘦客户机或者DoraOS瘦客户机软件系统连接DoraCloud桌面云
方式1: 旧改Doraos或者使用朵拉云JC10云终端登录云桌面.
这里以朵拉云DoraCloud专用终端JC10为例,连接DoraCloud系统。如果没有朵拉云JC10云终端,可以在一个x86机器上部署DoraoS系统,把机器改造成瘦客户机。DoraoS的下载和部署参考如下链接DoraoS下载和安装。
-
安装好朵拉云瘦客户机,并将瘦客户机连接到网络
-
打开朵拉云瘦客户机,进入设置页面,点击第一个“添加Deskpool连接”。
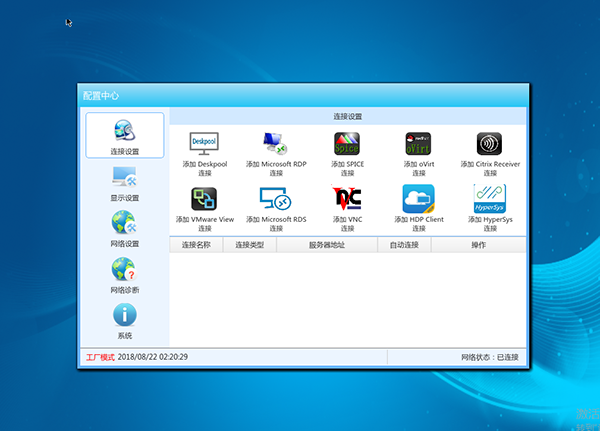
- 编辑Deskpool连接,设置服务器地址和连接名称。 填写DoraCloud管理系统的IP地址,不是Windows Server的IP地址

- 设置完成,点击红框区域的“连接”,进入DoraCloud系统。
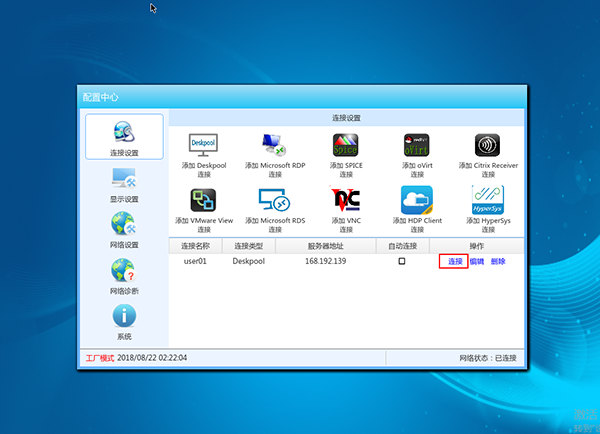
- 然后以 用户名user01 密码123456 登陆,即可连接桌面。
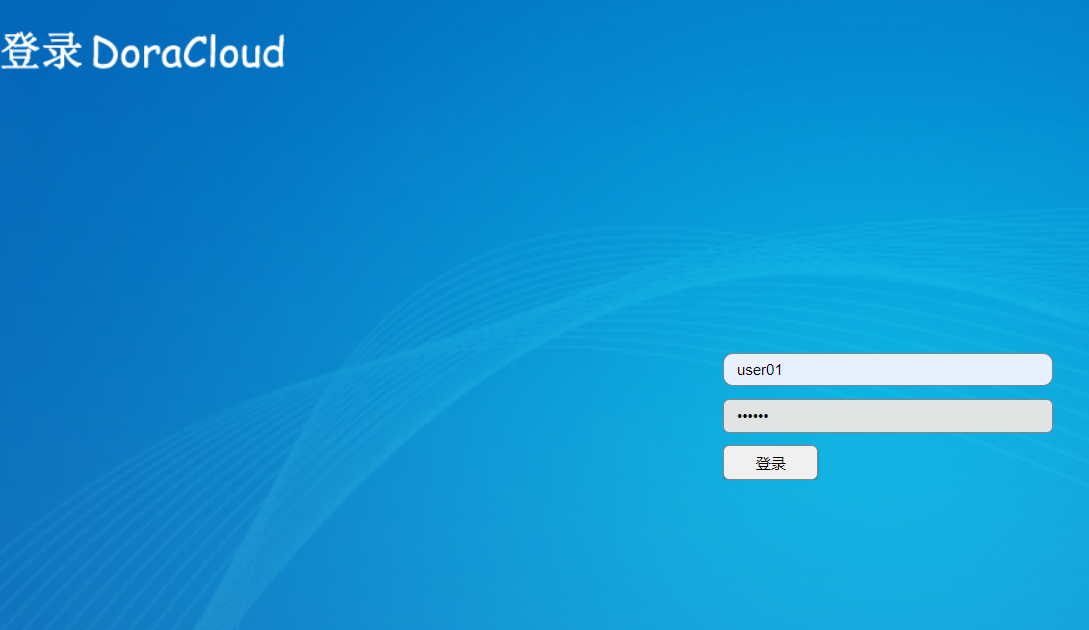
- 选择桌面,点击即可进入系统。
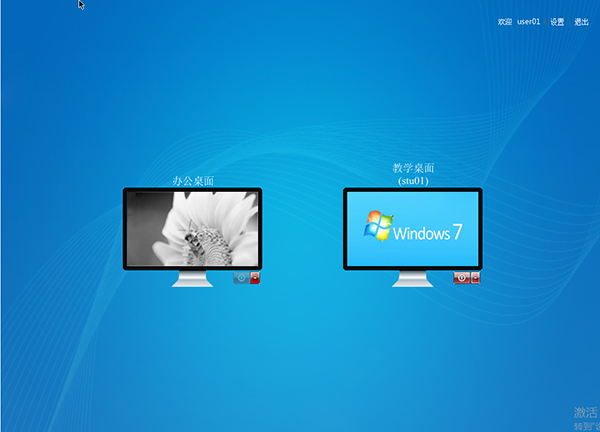
方式2: 直接在网页登录云桌面.
用网页登录云桌面,USB使用会受限制,我们可以用网页登录来测试创建的云桌面是否能正常登录,并且测试桌面云的部分功能等.
1.如图所示,我们正在登录DoraCloud管理后台,点击右上角退出。
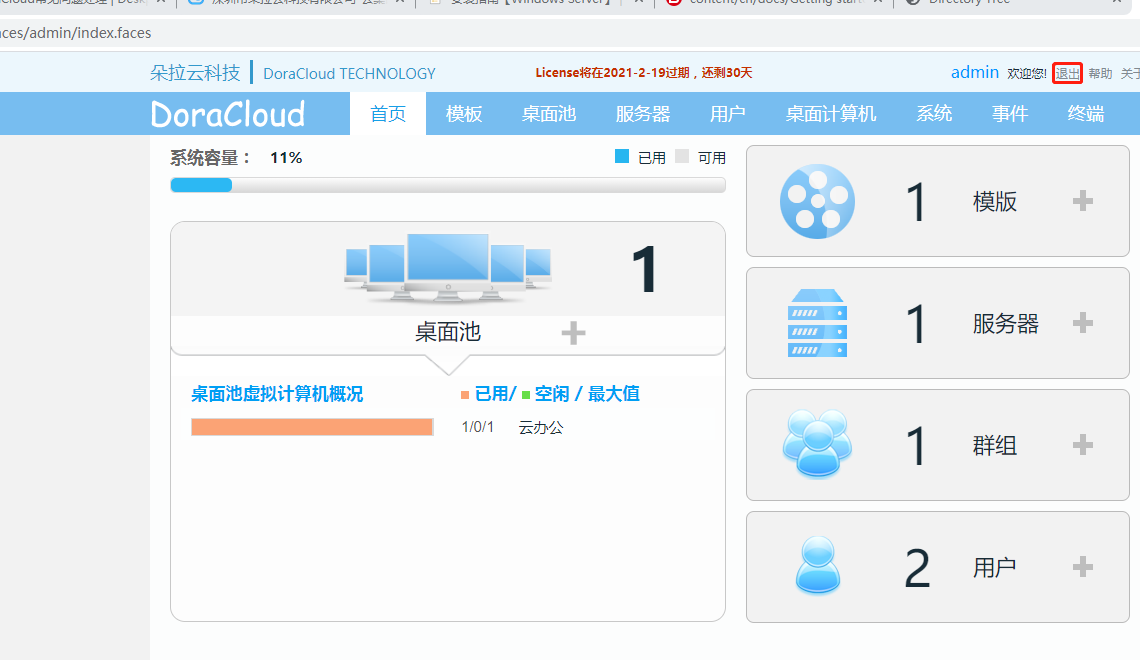
2.在后台登录界面输入之前创建的,用户名:user01 密码:123456,输入完毕点击登录.
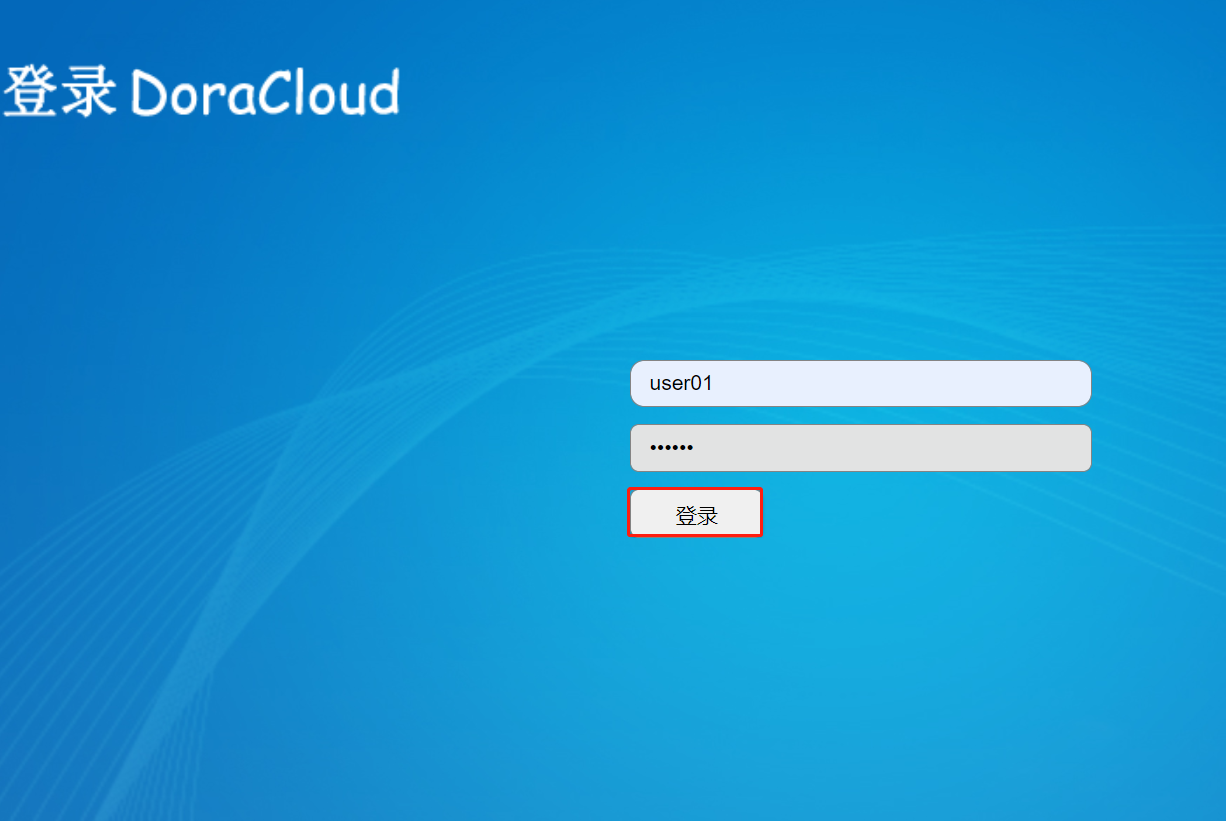
3.登录成功以后,会自动下载RDP文件,点击图中RDP文件,连接用户桌面,进入以后输入用户名:administrator,密码:123456, 点击登录就进入云桌面了。
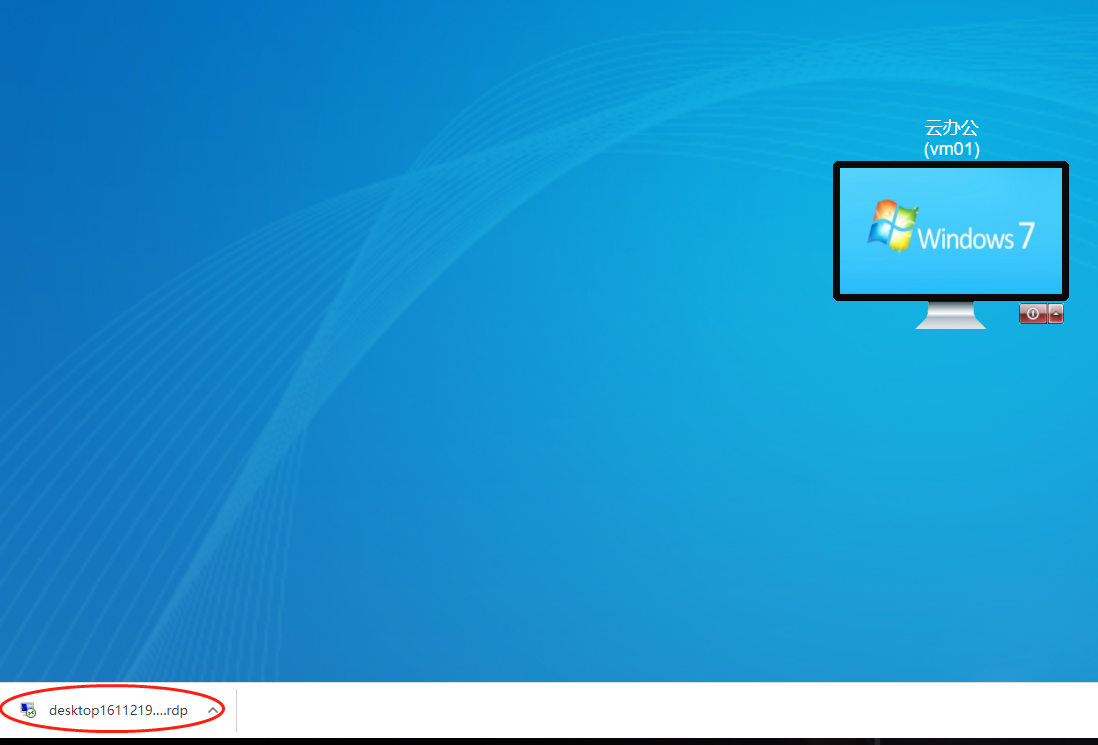


方式3: 下载DeskpoolClient客户端登录.
DeskpoolClient是Deskpool、DoraCloud的客户端,可以用来登录我们的云桌面。
1.下载完毕,打开DeskpoolClient,提示输入服务器地址,就是DoraCloud管理后台的地址。

2.输入在管理后台创建的用户名:user01,密码:123456,点击登录就会自动下载rdp文件进入云桌面。