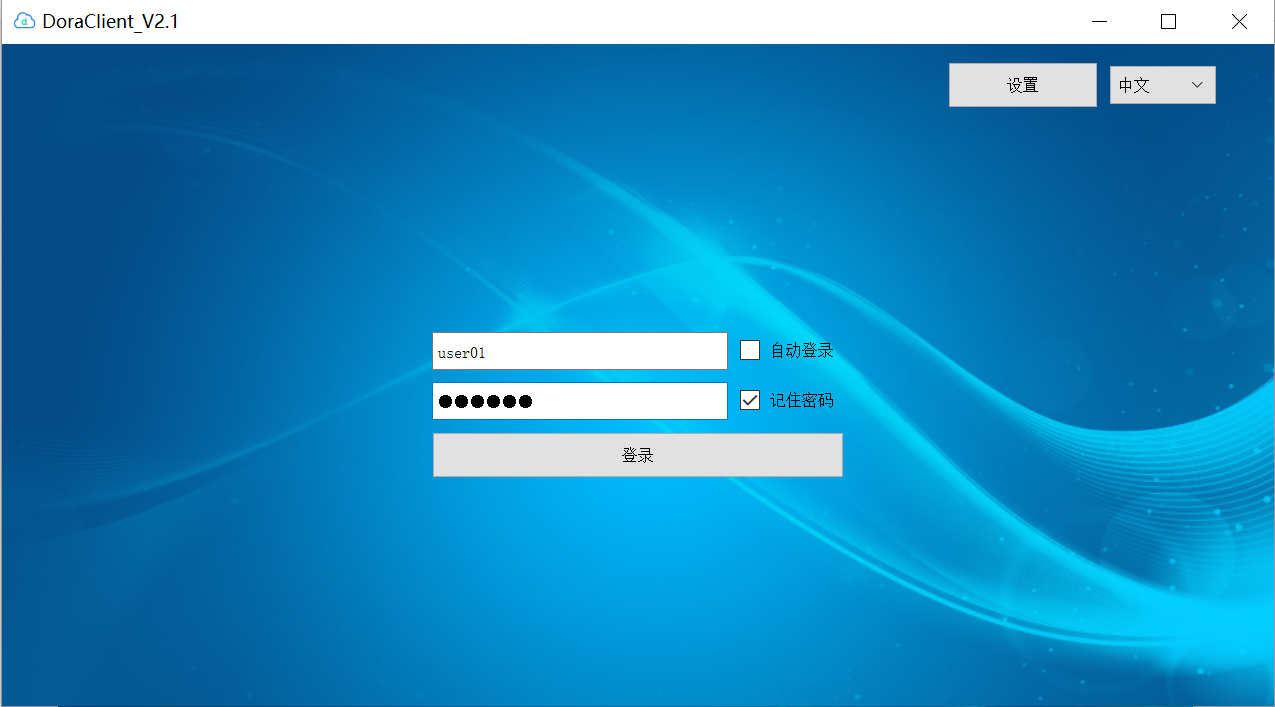DoraCloud 是一款桌面虚拟化管理软件,支持Hyper-V、XenServer等虚拟化平台。DoraCloud采用一体化设计理念,把桌面虚拟化所需的组件打包在一个虚拟机镜像中,极大的简化了虚拟桌面部署的难度。
本文主要讲述最简单的免费虚拟化方案:Hyper-V Server + Windows Admin Center,并且在Hyper-v server中快速部署朵拉云系统。
安装前准备:
1.一台服务器,配置为 :CPU i5 以上,内存 ≥16GB,硬盘为SSD或者RAID。在BIOS中开启CPU的虚拟化支持“Intel VirtualTechnology”
2.下载所需软件(Hper-v server,windows Admin Center,chrome,DoraCloud),保存到U盘中.
注意事项:
虚拟机存储池禁止存放C盘中,否则会出现无法创建虚拟机的错误提示。
步骤一:安装Hyper-v server
1.开机提示按F11进入Boot Menu界面。
 2.进入菜单选择第三个usb启动。
2.进入菜单选择第三个usb启动。

3.进入安装界面,默认下一步,分盘方式选择自定义安装。

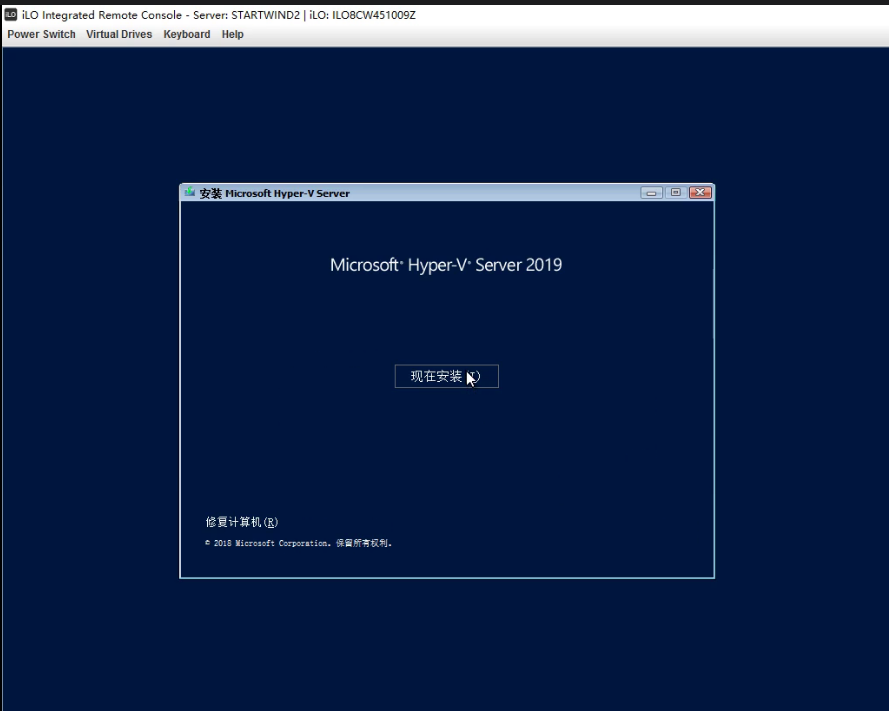

4.先分出C盘20G安装Hyper-v server系统。
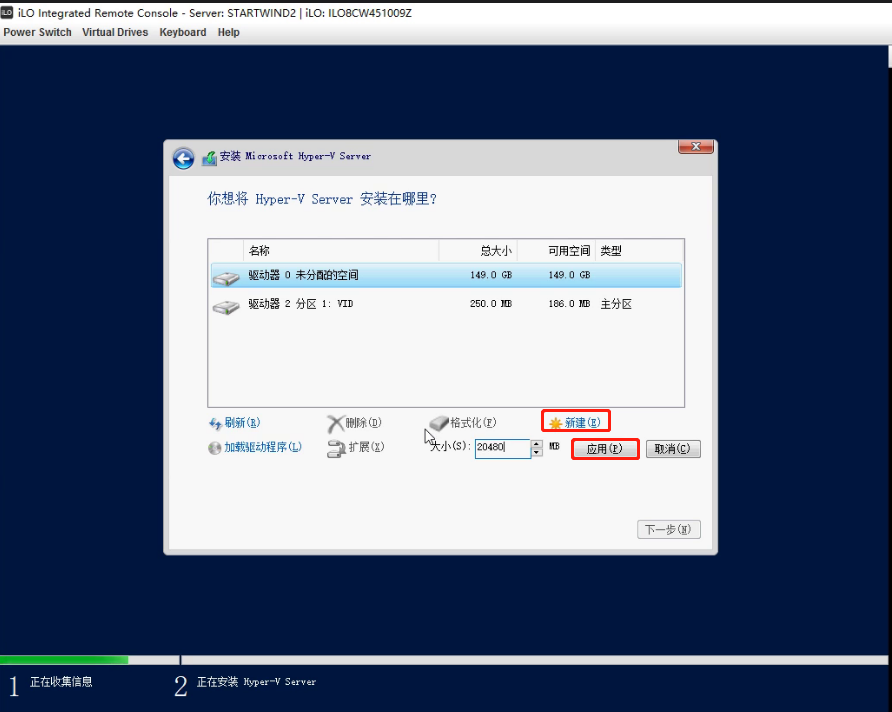
5.其余划分成D盘,划分完成后格式化D盘,以防有其他文件残留。
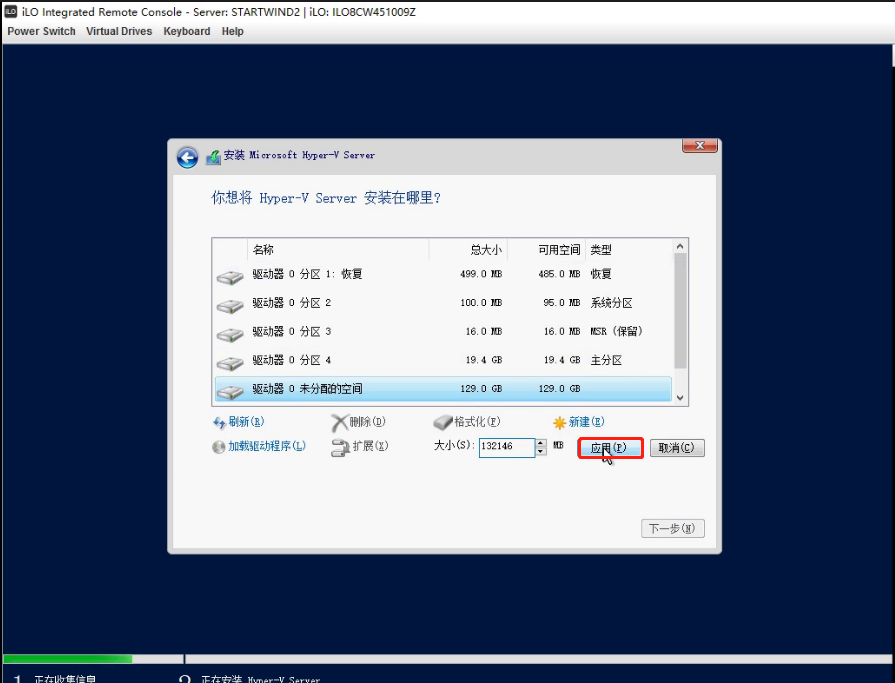

6.最后选择分出的20G安装系统,进度条加载完,等待重新启动。
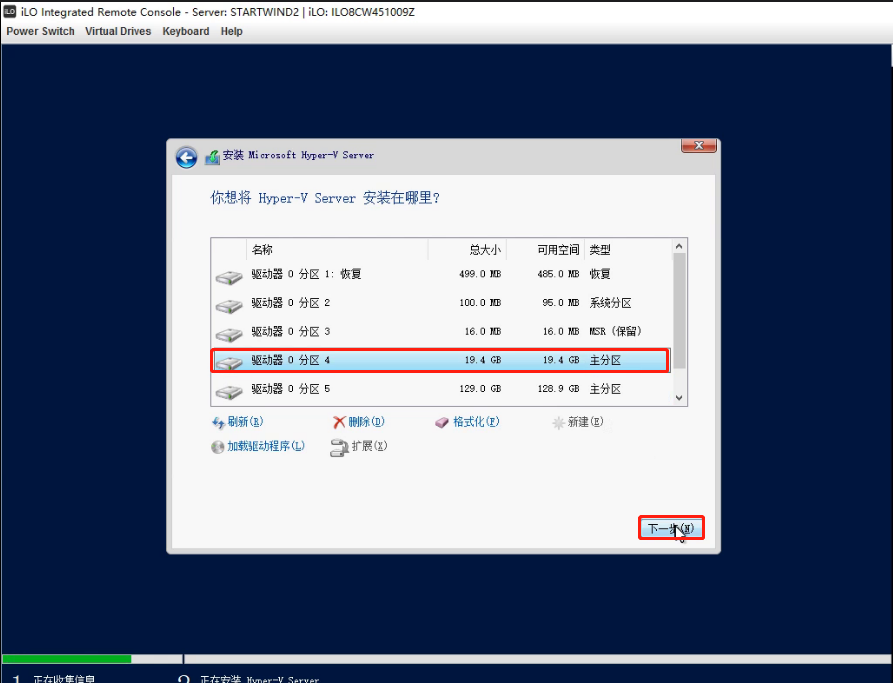
步骤二:执行脚本,自动安装windows Admin Center,chrome.
1.第一步:切换到E盘也就是U盘命令行输入dir,查看U盘是否放入了脚本文件。脚本包括(修改计算机名称,开启远程桌面,安装windows Admin Cennter,chrome。)

2.第二步:执行脚本输入 powershell -f hyperv.ps1 , 脚本需要执行两遍,执行第一遍会自动重启,执行第二遍等待脚本执行完毕,会自动加载到windows Admin Center,点击连接,进入管理页面。



步骤三:安装DoraCloud管理后台。
1.在命令行,可以看到E盘目录下有DoraCloud, 输入D + [TAB]键 就会自动补全路径,然后回车安装。

2.执行安装向导,选择“下一步”,会启动DoraCloud安装程序。


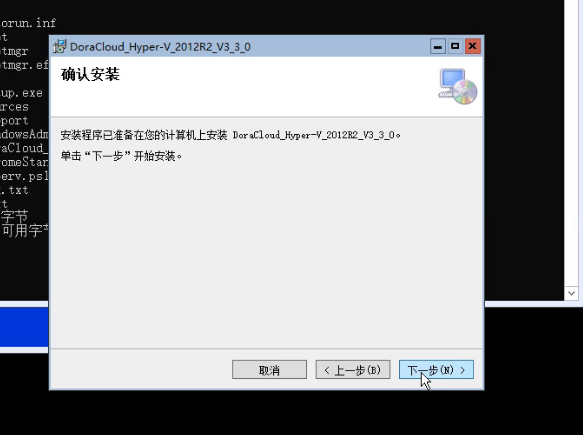
3.选择创建网卡,存储位置选择D盘。
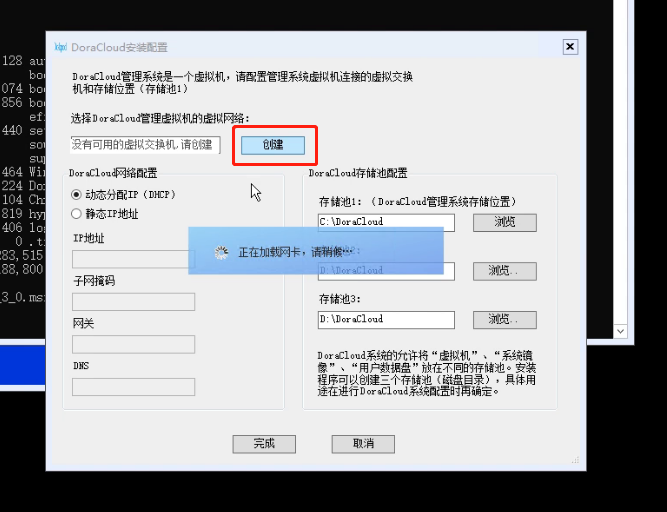
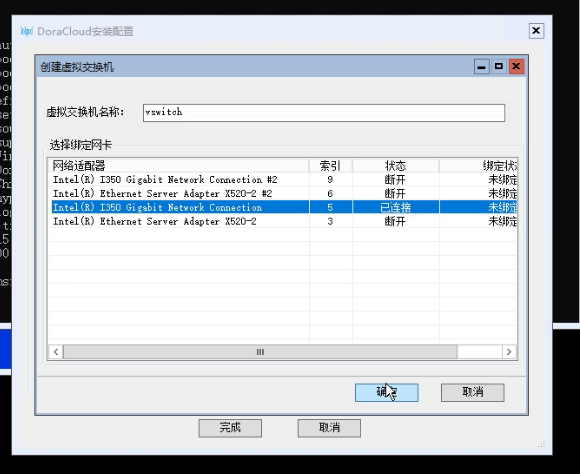
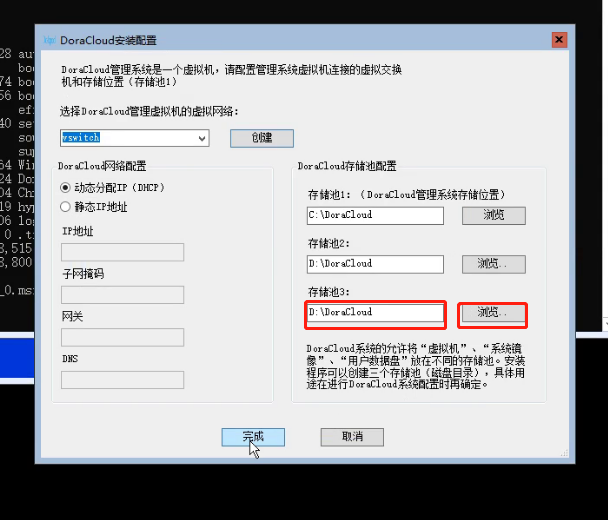
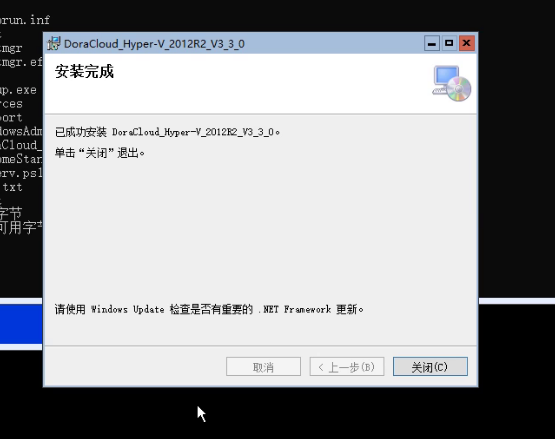
4.进入windows Admin Center,点击【虚拟机】,然后连接DoraCloud,就能看到管理后台的IP地址,



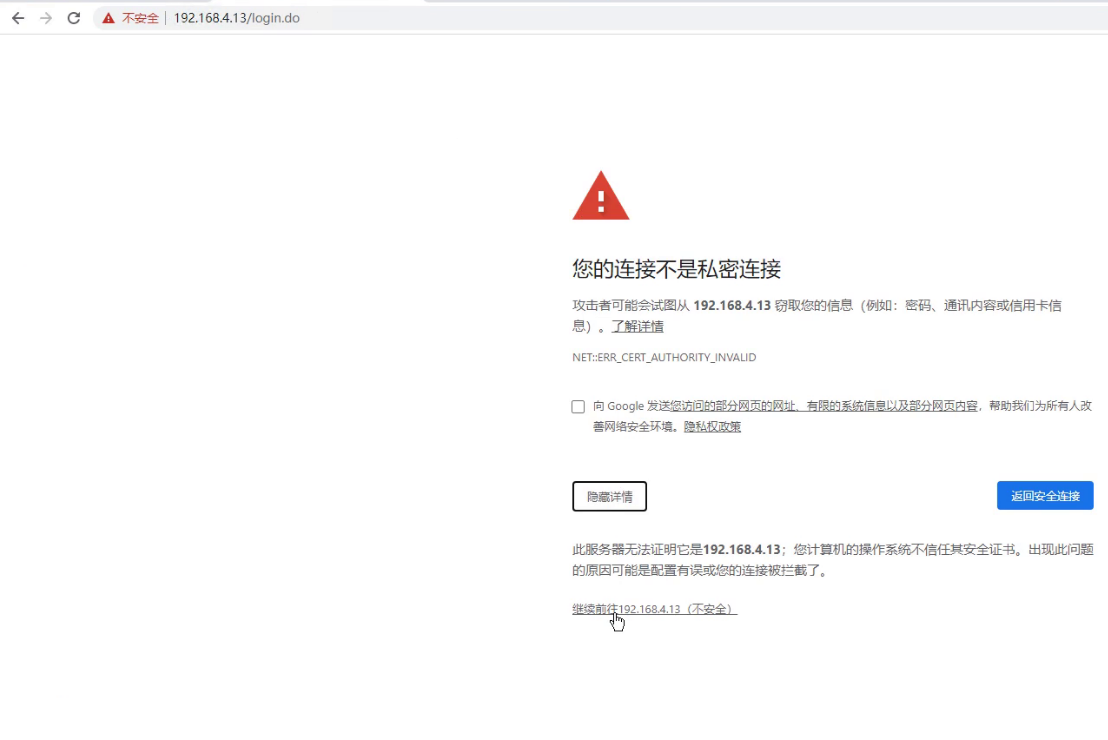
步骤四:完成【系统初始化】配置。
在浏览器访问IP地址,用户名admin , 密码DoraCloud.

1.登陆DoraCloud管理系统后,系统会启动配置向导,如下图所示。 DoraCloud的配置大致包括四个步骤:系统初始化、创建模板、创建桌面池、创建群组和用户。选择【开始】,进入系统初始化配置。
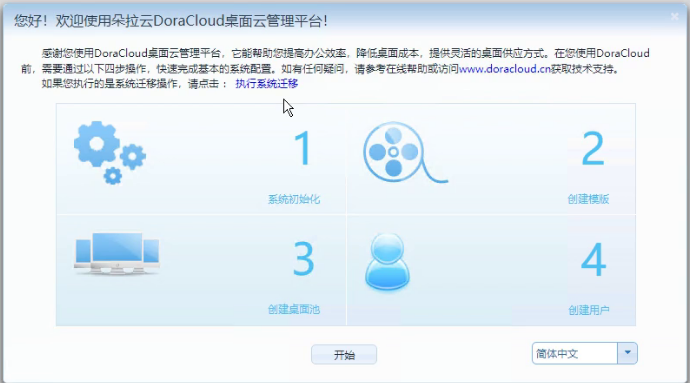
2.配置虚拟化。
DoraCloud系统会自动检测到所在服务器的配置,并与之建立连接。

3.配置资源池。 包括桌面存储池、数据盘存储池、镜像存储池。其中桌面存存储池、镜像存储池最好使用SSD介质的存储,或者高速的RAID磁盘阵列。 网络资源池是 DoraCloud默认所在的网络。
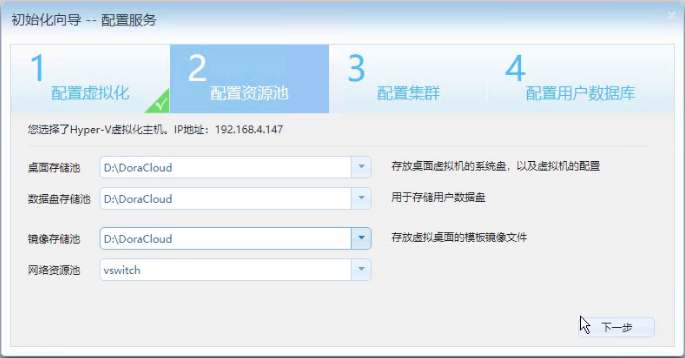
4.配置集群,选择创建新的DoraCloud集群。
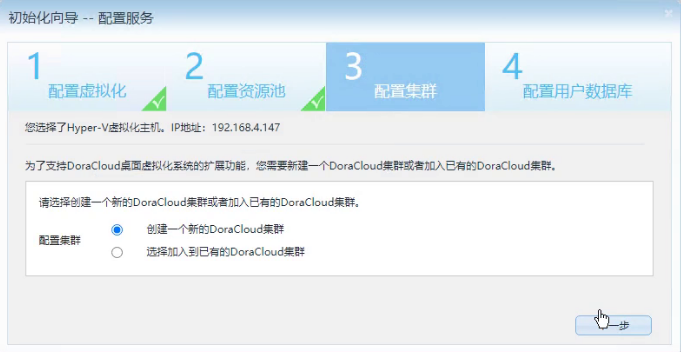
5.配置用户数据库,选择本地群组数据库。 如果您有AD,可以选择使用AD作为用户数据库。

步骤五:在远程镜像仓库下载模板
- 在向导的第2步:创建模板时,关闭向导,然后选择【远程镜像仓库】
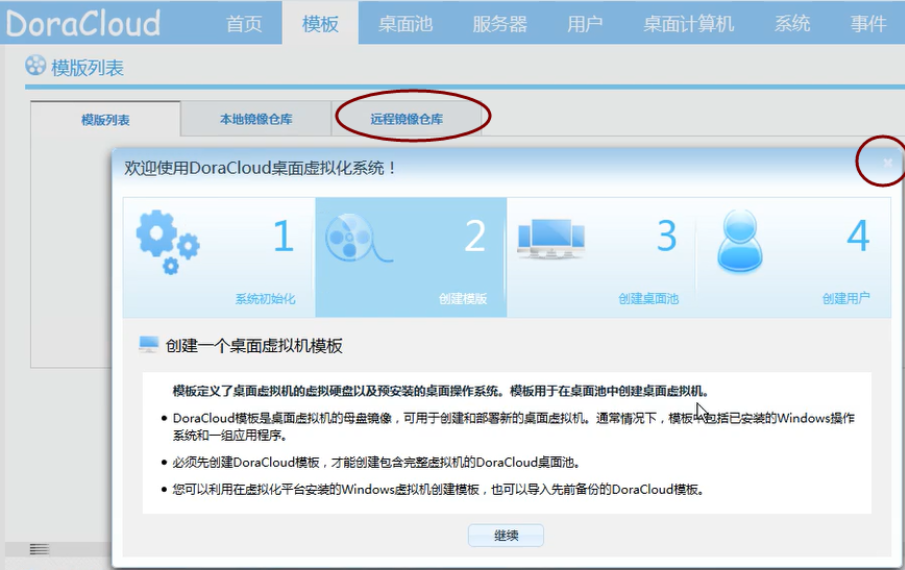
- 在远程镜像库中,点击【刷新】,建议选择占用空间较小的 win7x86base 模板下载。下载速度最高约5MB/s。3GB的镜像需要大约10分钟下载。
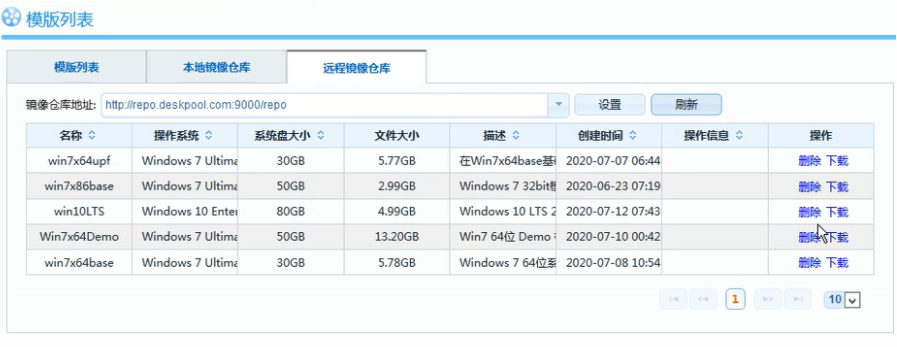
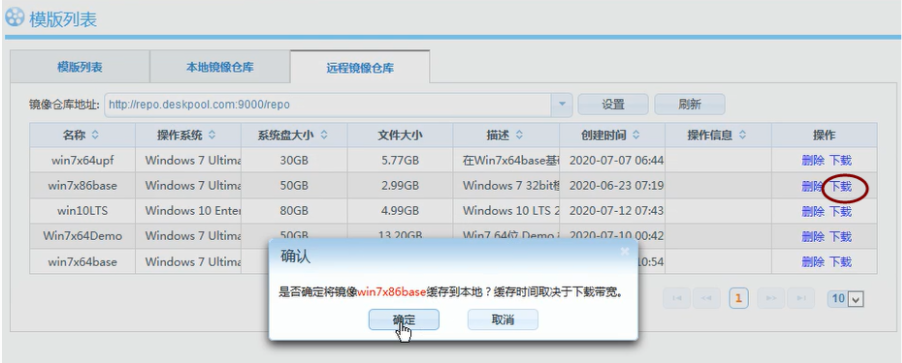
- 等待模板下载完毕,然后选择恢复模板。


- 模板恢复完毕后,可以在模板列表中看到被恢复的模板。

步骤六:创建桌面池
- 在桌面池菜单中,新建桌面池。 填写【桌面池名称】、【模板】、【虚拟机名称前缀】、【虚拟机名称后缀】、【顺序编号】。不推荐虚拟机前缀使用中文。虚拟机后缀必须是数字。为了管理方便,建议顺序编号。
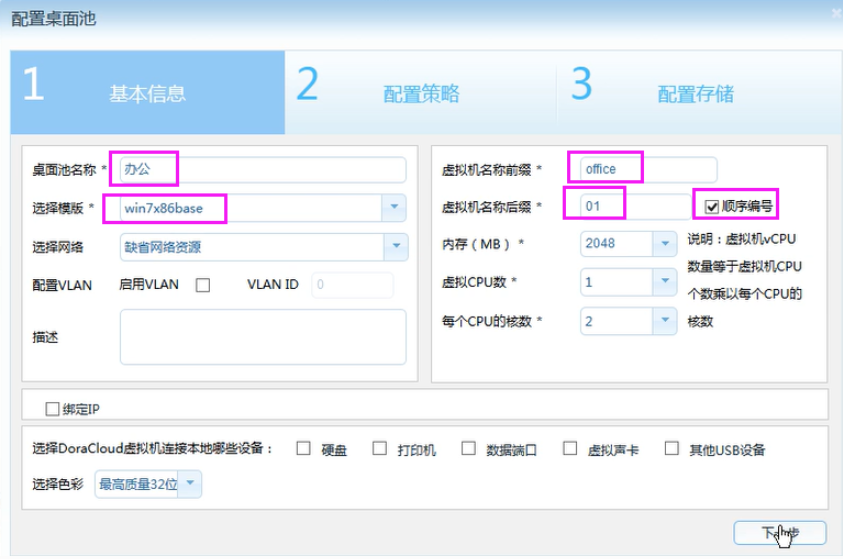
- 配置桌面池创建策略,设置最大创建数目、预创建数目。 下图设置预创建3个,最大创建10个。系统会自动创建3个桌面。如果1个桌面被分配,系统会自动再创建一个,保证桌面池有3个空闲的桌面,直到总的桌面数目达到最大创建数目。 对于办公等需要保存数据的应用场景,一般创建【专用桌面池】。对于教学、培训、阅览室等场景,一般采用【公用桌面池】。 如果选择【设置为默认桌面池】,即使用户不签约该桌面池,也能从该桌面池内分配到桌面。 在采用本地用户账户时,DoraCloud桌面云系统的账号与Windows桌面的账号是独立的。为了避免用户输入两次账号,DoraCloud通过账号绑定的方式来避免用户再次输入Windows用户密码。可以设置【自动设置初始绑定账号】可以在用户首次连接桌面池,把Windows模板的默认账号作为填写在用户桌面的绑定账号中。用户如果修改了桌面Windows系统的账号,可以在DoraCloud的门户中修改绑定账号。

- 配置用户数据盘,然后点击【确定】,保存桌面池。

- 进入菜单【桌面计算机】,观察桌面池创建状态,状态进入【正在运行】时,桌面计算机才能分配给用户。如果长时间无法创建成功,可以观察事件列表,观察【创建虚拟桌面】任务的状态信息。
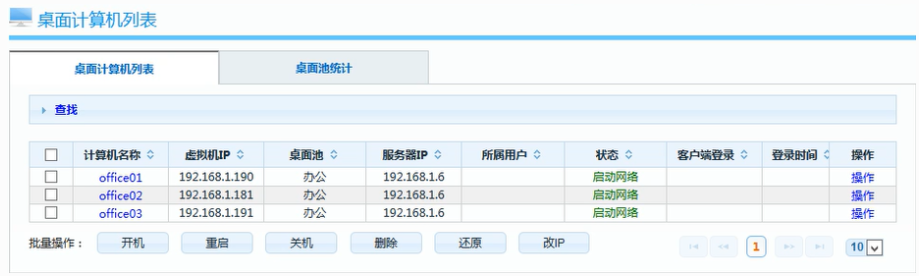
步骤七:创建用户和群组
- 在用户管理菜单中,创建群组 group1,选择桌面池【办公】。

- 然后批量增加用户 user01 ~ user10,密码 123456,选择所属群组 Group1。

步骤八:通过朵拉云瘦客户机或者DoraOS瘦客户机软件系统连接DoraCloud桌面云
方式1: 旧改Doraos或者使用朵拉云DC20云终端登录云桌面.
这里以朵拉云DoraCloud专用终端DC20为例,连接DoraCloud系统。如果没有朵拉云JC10云终端,可以在一个x86机器上部署DoraoS系统,把机器改造成瘦客户机。DoraoS的下载和部署参考如下链接DoraoS下载和安装。
-
安装好朵拉云瘦客户机,并将瘦客户机连接到网络
-
打开朵拉云瘦客户机,进入设置页面,点击第一个“添加Deskpool连接”。

- 编辑Deskpool连接,设置服务器地址和连接名称。 填写DoraCloud管理系统的IP地址,不是Windows Server的IP地址
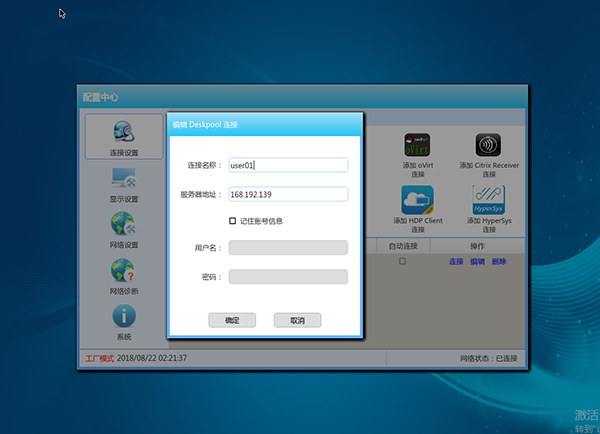
- 设置完成,点击红框区域的“连接”,进入DoraCloud系统。

- 然后以 用户名user01 密码123456 登陆,即可连接桌面。
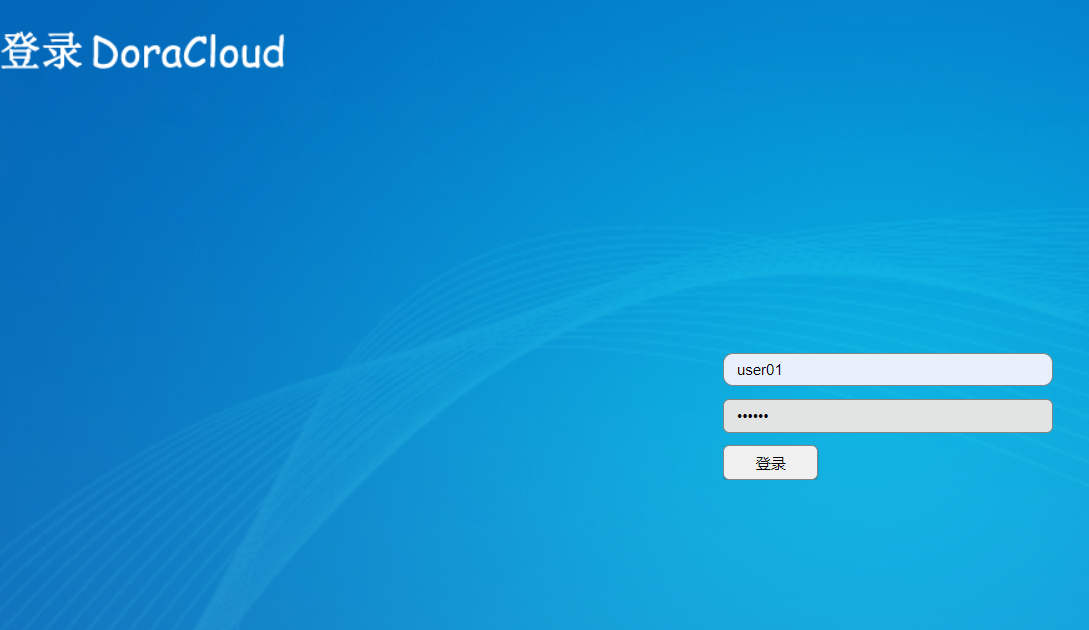
- 选择桌面,点击即可进入系统。
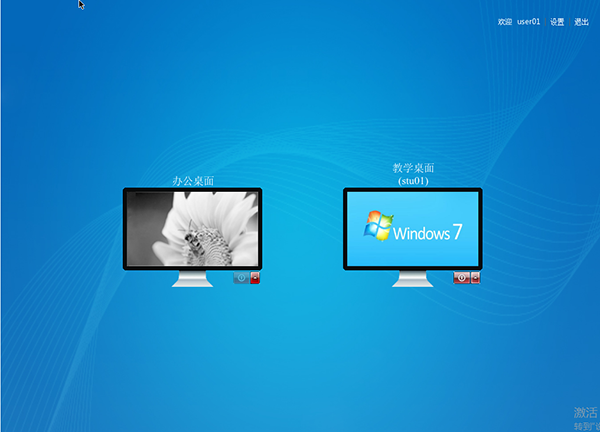
方式2: 直接在网页登录云桌面.
用网页登录云桌面,USB使用会受限制,我们可以用网页登录来测试创建的云桌面是否能正常登录,并且测试桌面云的部分功能等.
1.如图所示,我们正在登录DoraCloud管理后台,点击右上角退出。

2.在后台登录界面输入之前创建的,用户名:user01 密码:123456,输入完毕点击登录.
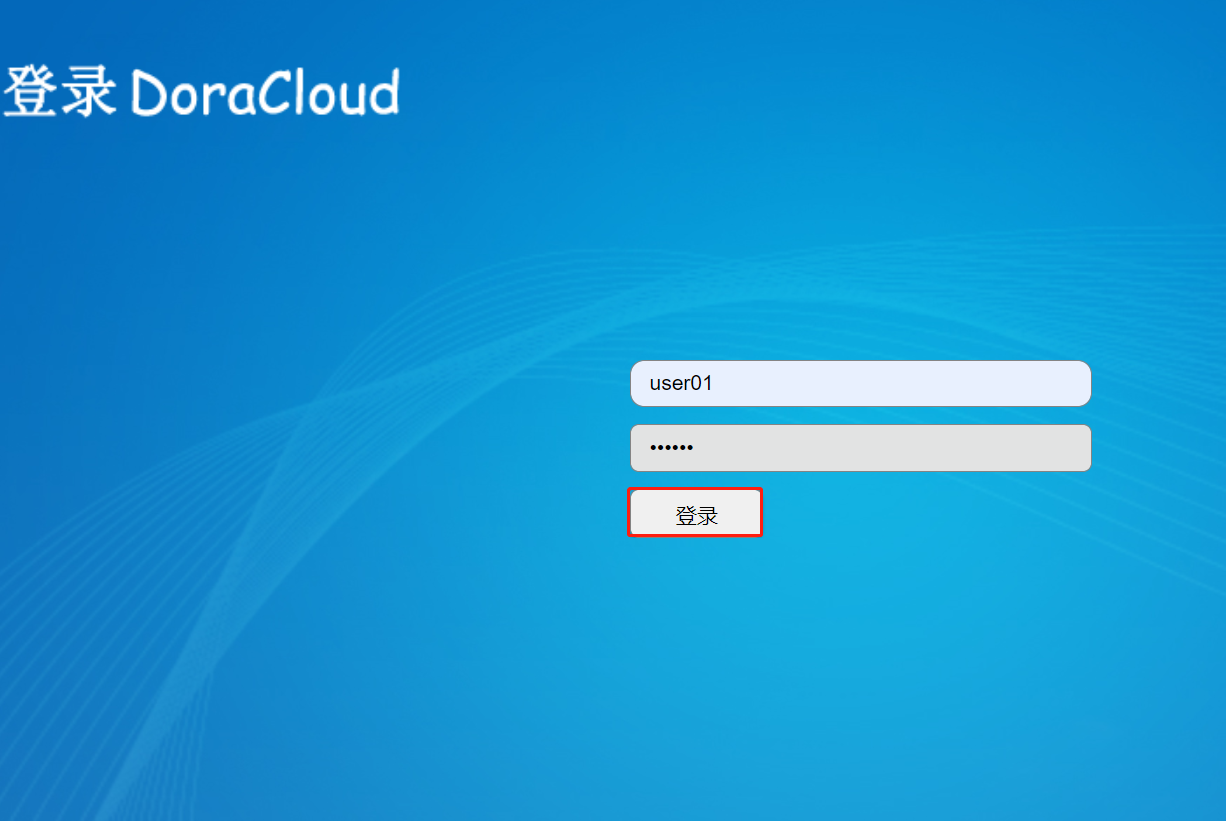
3.登录成功以后,会自动下载RDP文件,点击图中RDP文件,连接用户桌面,进入以后输入用户名:administrator,密码:123456, 点击登录就进入云桌面了。

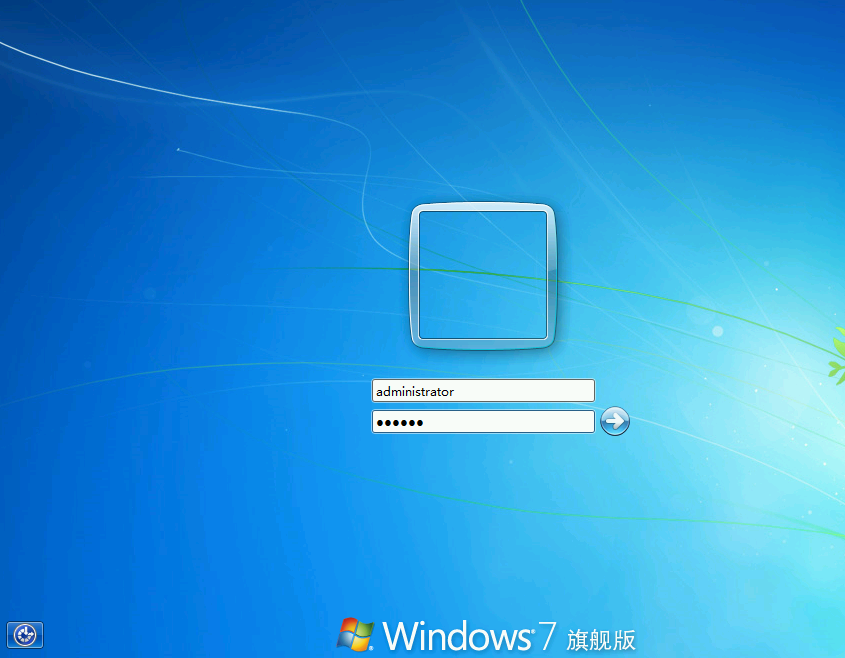

方式3: 下载DoraClient客户端登录.
DoraClient是DoraCloud的客户端,可以用来登录我们的云桌面。
1.下载完毕,打开DoraClient,提示输入服务器地址,就是DoraCloud管理后台的地址。
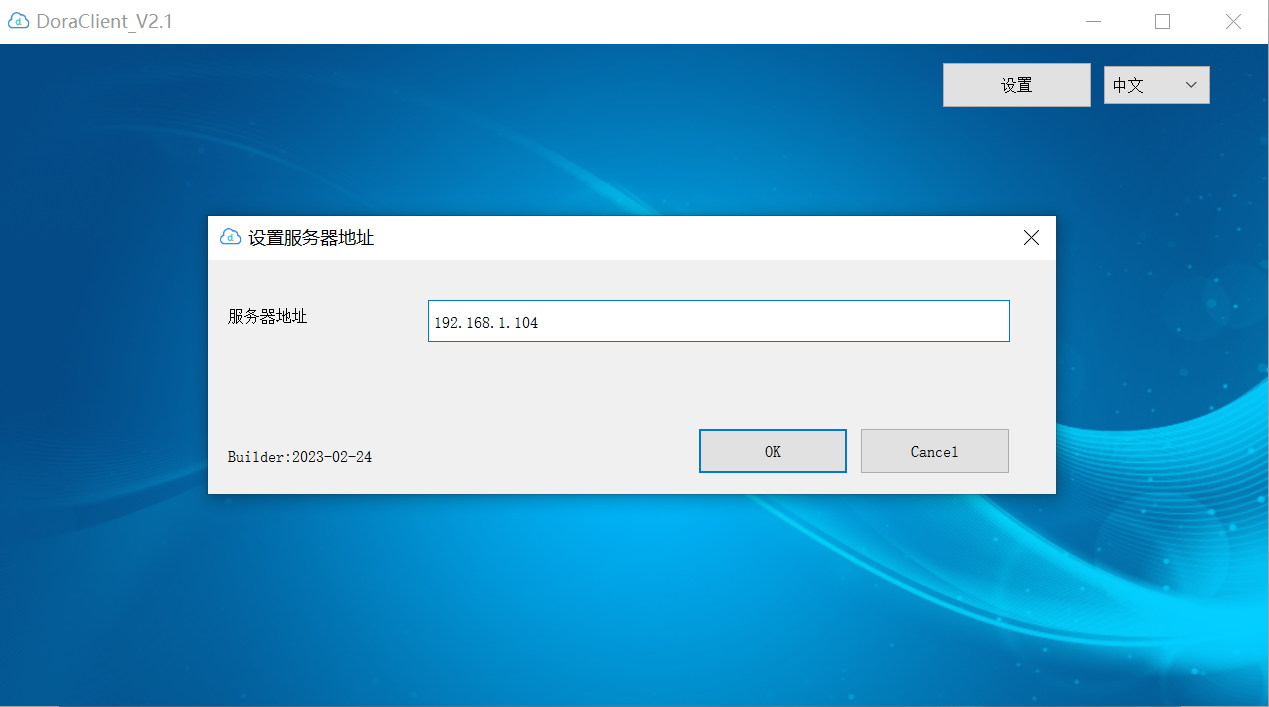
2.输入在管理后台创建的用户名:user01,密码:123456,点击登录就会自动下载rdp文件进入云桌面。